Change root password in single user mode
When the system starts, press any key up or down in the direction, then select the first item and press the 'e' key to enter the boot script for editing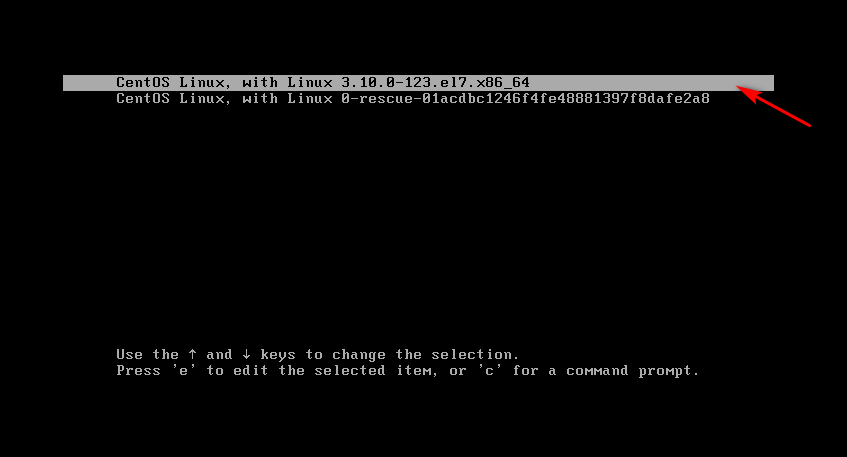
Then find the line at the beginning of Linux 16 for editing, and change ro to rw init=/sysroot/bin/sh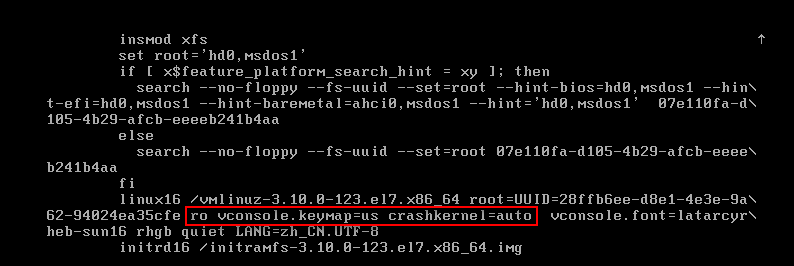
After the change, as shown in the figure below, press ctrl + x to enter the single user mode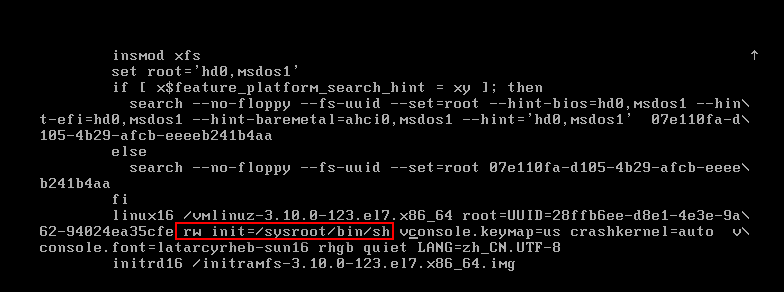
Switch the current directory to the original system environment, change the password, and execute touch /.autorelabel to ensure the modification takes effect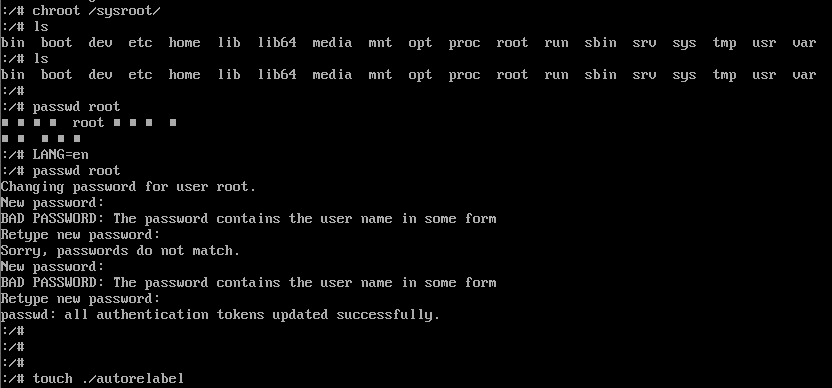
After modification, you need a new password to log in after restart.
Rescue mode
First, the system is off. The virtual machine should be configured to ensure that the system is started through CD-ROM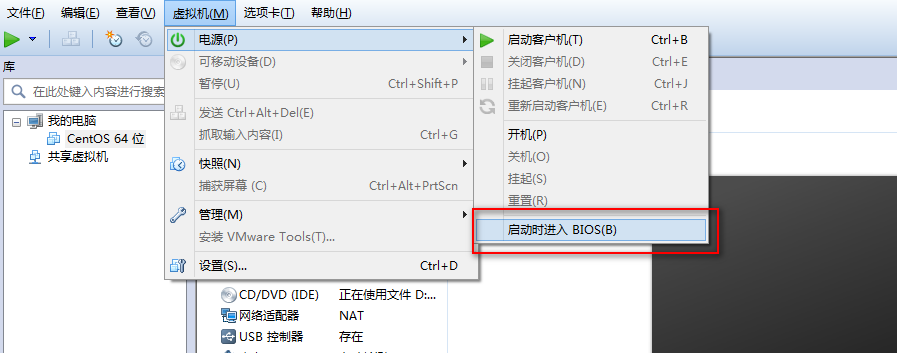
After setting, start the system and enter BIOS to ensure the first boot of CD-ROM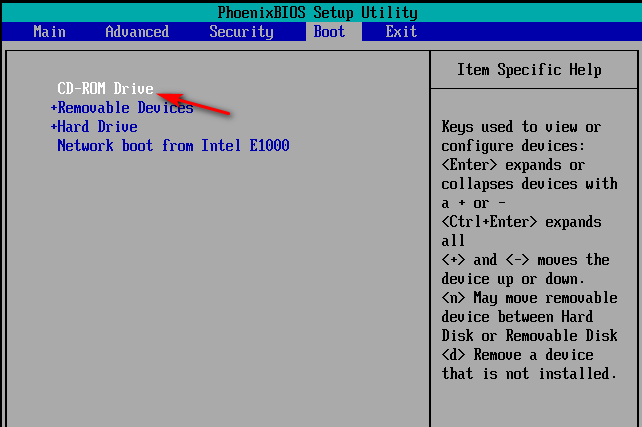
After saving and exiting, enter the system again, and then select according to the following process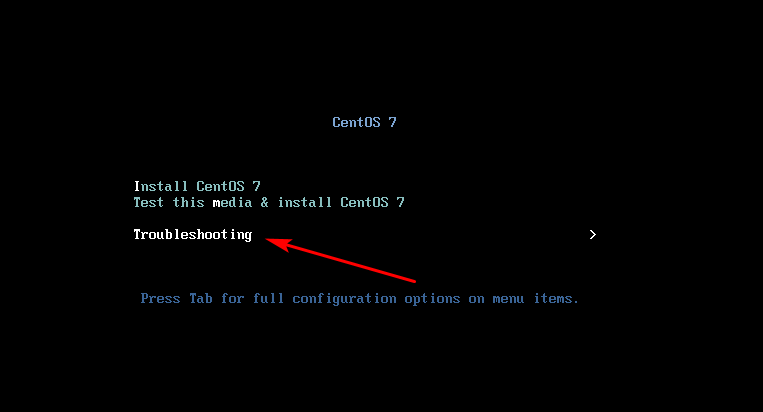
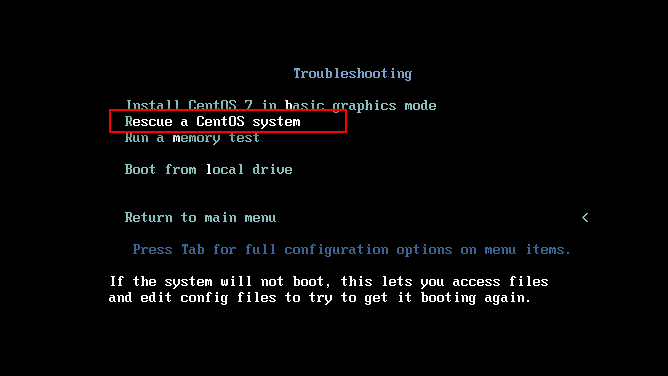
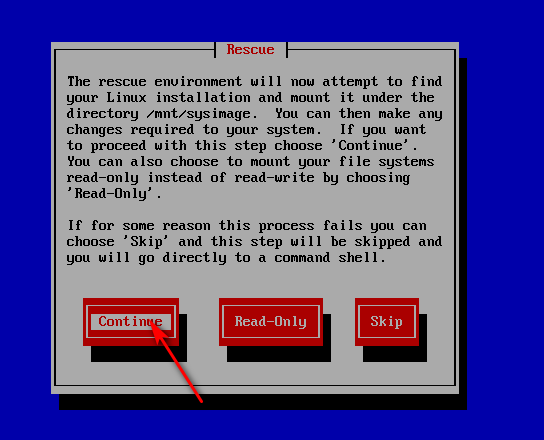
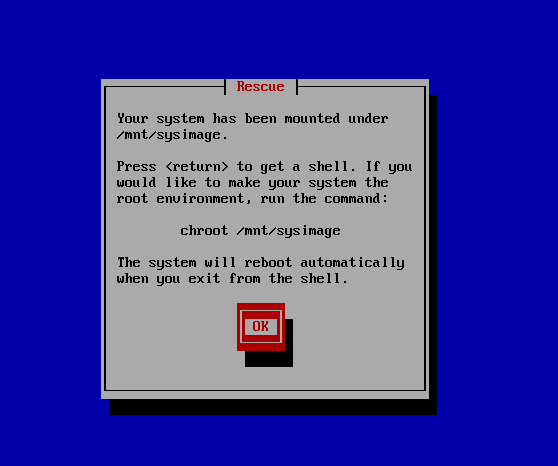
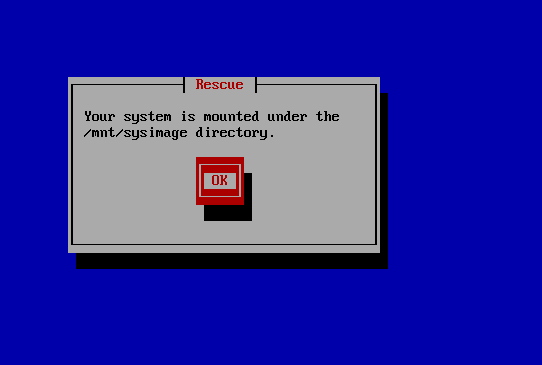
And then into rescue mode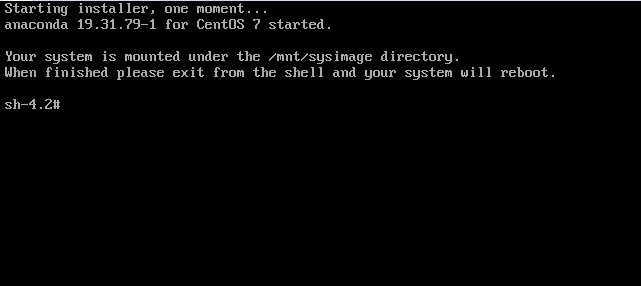
Password change for rescue mode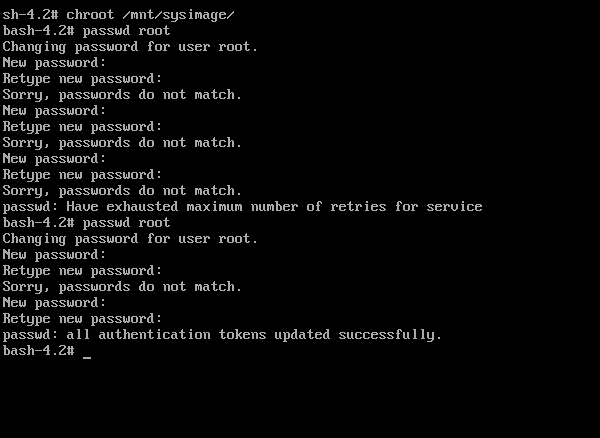
Change complete, unset server to start from CD-ROM drive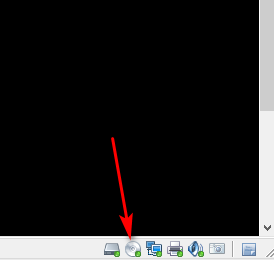
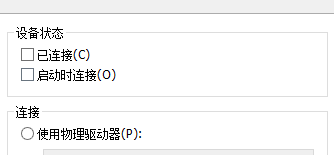
After modification, you need a new password to log in after restart.
Virtual machine clone
Find the clone option from the menu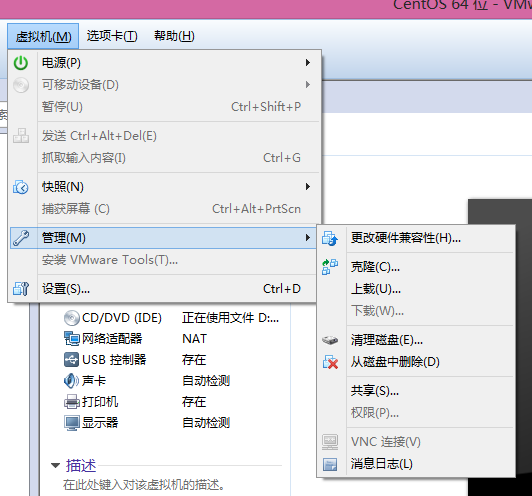
Next, go here and choose to create a link (for example, the figure is wrong)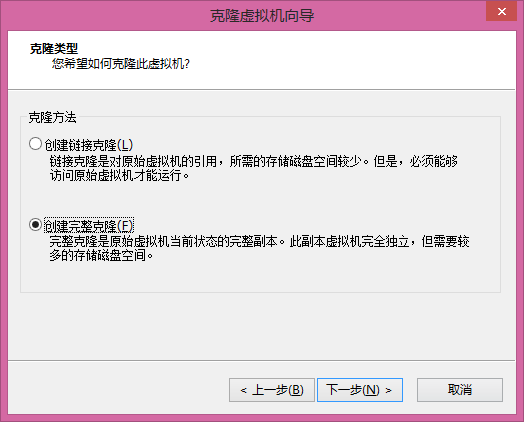
Clone complete after setting name
Two Linux machines log in to each other
[root@centos0 ~]# ifconfig # View the ip address of the current machine eno16777736: flags=4163<UP,BROADCAST,RUNNING,MULTICAST> mtu 1500 inet 192.168.77.129 netmask 255.255.255.0 broadcast 192.168.77.255 inet6 fe80::20c:29ff:fe7c:eea3 prefixlen 64 scopeid 0x20<link> ether 00:0c:29:7c:ee:a3 txqueuelen 1000 (Ethernet) RX packets 2528 bytes 300943 (293.8 KiB) RX errors 0 dropped 0 overruns 0 frame 0 TX packets 1143 bytes 159686 (155.9 KiB) TX errors 0 dropped 0 overruns 0 carrier 0 collisions 0 # Log in to machine 192.168.77.131 [root@centos0 ~]# ssh root@192.168.77.131 -p 22 root@192.168.77.131's password: # Enter the root password for the 192.168.77.131 machine #Log in with key pair #Generate key pair [root@centos01 ~]# ssh-keygen Generating public/private rsa key pair. Enter file in which to save the key (/root/.ssh/id_rsa): Enter passphrase (empty for no passphrase): Enter same passphrase again: Your identification has been saved in /root/.ssh/id_rsa. Your public key has been saved in /root/.ssh/id_rsa.pub. The key fingerprint is: 4b:00:2f:2b:d1:2a:49:c8:fc:24:cf:36:be:d5:b1:55 root@centos01 The key's randomart image is: +--[ RSA 2048]----+ | . | |+ . o | |.=..o o E | |..*o o . . | |o o*. .S. | | .o.. ..+. | | . . o. | | o | | . | +-----------------+ # Put the generated. ssh/id_rsa.pub on the server to log in to [root@centos01 ~]# ssh root@192.168.77.129 -p 22 Last login: Tue Sep 11 11:25:31 2018 from 192.168.77.131 # Direct login succeeded