edge
Recently, the server's hard disk has reached 91. In order to prevent the disk from hanging up due to insufficient storage, we plan to mount some things that are not commonly used and occupy more memory elsewhere. In order to keep consistent with the original path, you may need to add a soft connection or hard connection. In order to prevent problems, now test on the virtual machine.
Mount hard disk
Add hard disk
Adding a hard disk to a virtual machine is very simple. I didn't want to say more. I'd like to post a picture so that people who can't see how to add it. As follows: click add in the setting, select the hard disk, and then go to the next step to get a hard disk named disk 2.
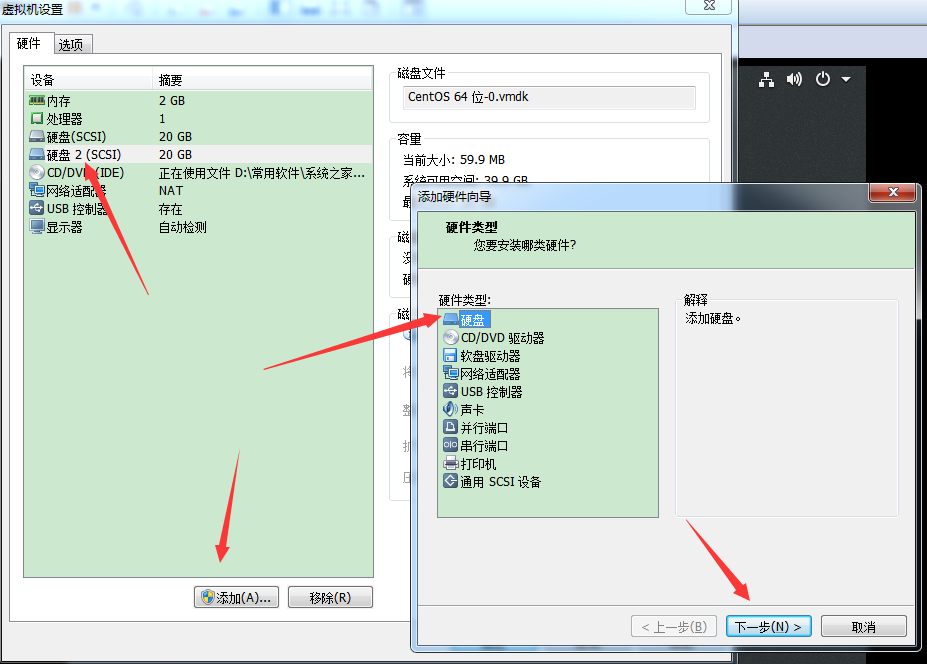
Initialize partition
Check the hard disk partition and command fdisk -l. for convenience of reading, the following contents only show the main partition information:
[root@localhost ~]# fdisk -l disk /dev/sda: 21.5 GB, 21474836480 Bytes, 41943040 sectors Units = a sector of 1 * 512 = 512 bytes Sector Size (logic/Physics): 512 byte / 512 byte I/O size(minimum/optimum): 512 byte / 512 byte Disk label type: dos Disk identifier: 0 x000ccdc3 equipment Boot Start End Blocks Id System /dev/sda1 * 2048 2099199 1048576 83 Linux /dev/sda2 2099200 41943039 19921920 8e Linux LVM disk /dev/sdb: 21.5 GB, 21474836480 Bytes, 41943040 sectors Units = a sector of 1 * 512 = 512 bytes Sector Size (logic/Physics): 512 byte / 512 byte I/O size(minimum/optimum): 512 byte / 512 byte Disk label type: dos Disk identifier: 0 x881d3f29 equipment Boot Start End Blocks Id System /dev/sdb1 2048 41943039 20970496 83 Linux ...
Disk / dev/sda is the original disk. There are two partitions, / dev/sda1 and / dev/sda2
Disk / dev/sdb is a new disk. There is a partition, which is / dev/sdb1
delete a partition
To start from scratch, delete the existing partition / dev/sdb1. The command is as follows:
#Enter the partition operation of new disk sdb [root@localhost ~]# fdisk /dev/sdb Welcome fdisk (util-linux 2.23.2). The changes remain in memory until you decide to write the changes to disk. Think twice before using the write command. #Enter m here to obtain relevant instruction information command(input m get help): m Command operation a toggle a bootable flag b edit bsd disklabel c toggle the dos compatibility flag d delete a partition g create a new empty GPT partition table G create an IRIX (SGI) partition table l list known partition types m print this menu n add a new partition o create a new empty DOS partition table p print the partition table q quit without saving changes s create a new empty Sun disklabel t change a partition's system id u change display/entry units v verify the partition table w write table to disk and exit x extra functionality (experts only) #delete a partition command(input m get help): d Partition 1 Selected Partition 1 deleted #Save changes to the partition command(input m get help): w The partition table has been altered!
To operate a new partition on a new hard disk, you only need the above four instructions. Explain the meaning of each instruction:
d delete a partition(Delete a partition) n add a new partition(Add a partition) q quit without saving changes(Exit without saving the changes) w write table to disk and exit((save and exit)
New partition
Add partition command:
[root@localhost ~]# fdisk /dev/sdb
Welcome fdisk (util-linux 2.23.2).
The changes remain in memory until you decide to write the changes to disk.
Think twice before using the write command.
# Create a new partition
command(input m get help): n
Partition type:
p primary (0 primary, 0 extended, 4 free)
e extended
#Set primary partition attribute
Select (default p): p
#The partition number is set to 1
Partition number (1-4,Default 1): 1
#Set the start position and end position of the sector
Start sector (2048-41943039,The default is 2048):
The default value 2048 will be used
Last a sector, +a sector or +size{K,M,G} (2048-41943039,The default is 41943039):
The default value 41943039 will be used
Partition 1 is set to Linux Type, size set to 20 GiB
#Save changes and exit
command(input m get help): w
The partition table has been altered!
Calling ioctl() to re-read partition table.
WARNING: Re-reading the partition table failed with error 16: Device or resource busy.
The kernel still uses the old table. The new table will be used at
the next reboot or after you run partprobe(8) or kpartx(8)
Synchronizing disks.
Note: since I use the whole disk as a partition, the default setting for sectors here is that all sectors are assigned to partition 1. If you want to divide multiple partitions, you can write different sector positions or set specific sizes (unit: K/M/G)
View hard disk partitions
Use the command to view the partition. The command is as follows:
[root@localhost ~]# fdisk -l disk /dev/sda: 21.5 GB, 21474836480 Bytes, 41943040 sectors Units = a sector of 1 * 512 = 512 bytes Sector Size (logic/Physics): 512 byte / 512 byte I/O size(minimum/optimum): 512 byte / 512 byte Disk label type: dos Disk identifier: 0 x000ccdc3 equipment Boot Start End Blocks Id System /dev/sda1 * 2048 2099199 1048576 83 Linux /dev/sda2 2099200 41943039 19921920 8e Linux LVM disk /dev/sdb: 21.5 GB, 21474836480 Bytes, 41943040 sectors Units = a sector of 1 * 512 = 512 bytes Sector Size (logic/Physics): 512 byte / 512 byte I/O size(minimum/optimum): 512 byte / 512 byte Disk label type: dos Disk identifier: 0 x881d3f29 equipment Boot Start End Blocks Id System /dev/sdb1 2048 41943039 20970496 83 Linux
As can be seen from the above output, we have successfully added a partition / dev/sdb1.
Partition mount to path
Now that the partition is added, the next thing we need to do is associate the partition with the corresponding directory. The permanent setting method is to edit the / etc/fstab file:
[root@localhost /]# vim /etc/fstab #Add on the last line /dev/sdb1 /home/iceter ext3 defaults 1 1
Parameter Description: / dev / sdb1 / home / iceter ext3 defaults 1
| parameter | explain |
|---|---|
| /dev/sdb1 | partition |
| /home/iceter | Corresponding folder |
| ext3 | Mount type |
The mount and uninstall commands are as follows:
#mount mount /dev/sdb1 /home/iceter #uninstall umount /dev/sdb1 /home/iceter
Then, when you want to make a soft and hard connection, if you find that it is not applicable, you should give it up, or put the command for emergency needs, as follows:
#Hard connection [root@localhost iceter]# ln iceter.out iceter #Soft connection [root@localhost iceter]# ln -s iceter iceters [root@localhost iceter]# ls -li Total consumption 2050008 11 -rw-r--r--. 2 root root 1048576000 2 June 23-17:07 iceter 11 -rw-r--r--. 2 root root 1048576000 2 June 23-17:07 iceter.out 12 lrwxrwxrwx. 1 root root 6 2 June 23-17:16 iceters -> iceter
Note: hard and soft connections can only be used for files, not folders.