About Harbor
Harbor is a mirror warehouse service used to store and distribute Docker images. Compared to Docker Registry, Harbor enhances security, identity, management and is more suitable for enterprise use.
- Official website: https://goharbor.io/
-
Official open source: https://github.com/goharbor/harbor
environmental information
The Harbor version to be deployed today is 1.9.0, and the machine information for this deployment is as follows: - Operating System: CentOS Linux release 7.7.1908
- Docker: 19.03.2
-
docker-compose: 1.23.2
Deploy Harbor
Harbor officially offers both online and offline installations, making offline installations more practical given that corporate servers may not be able to access the external network; - Open the release page of Harbor's GitHub repository to download the offline installation package at https://github.com/goharbor/harbor/releases. As shown in the red box below, I selected the latest version of 1.9.0:
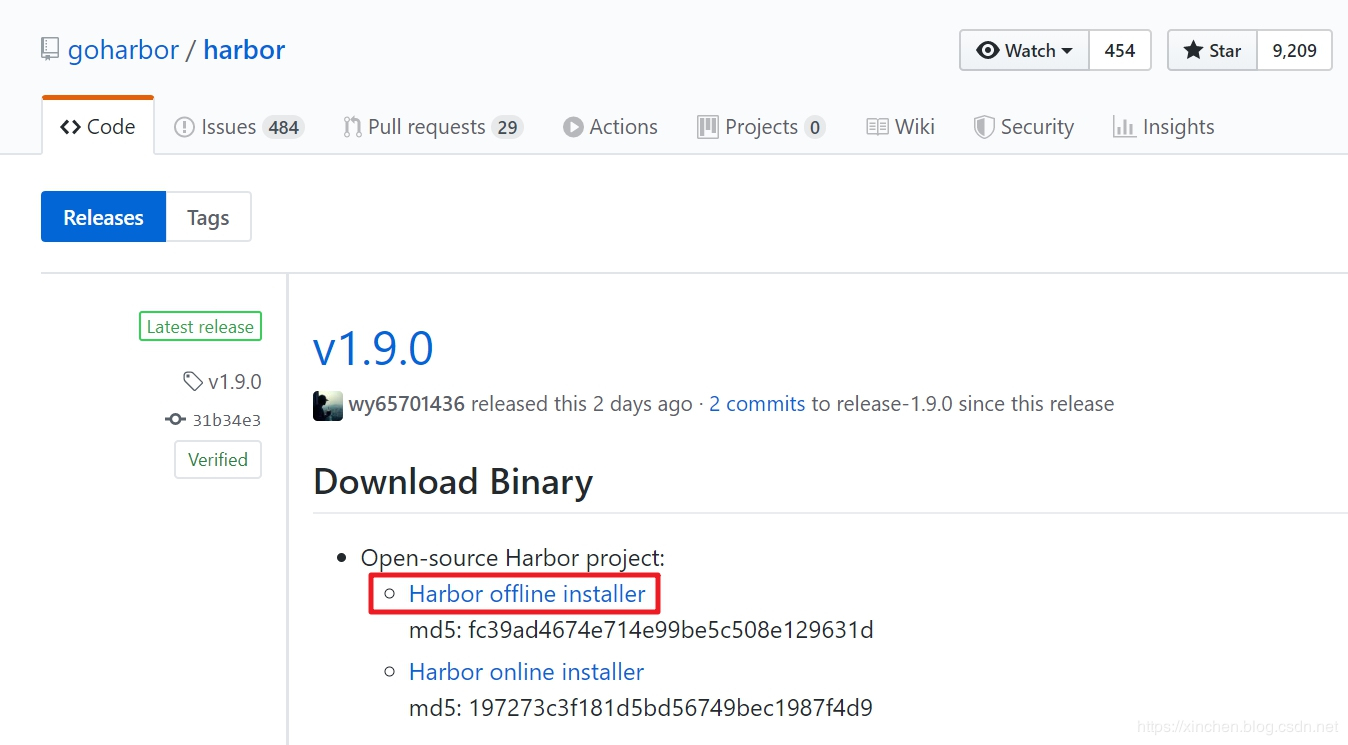
- Download the offline installation package harbor-offline-installer-v1.9.0.tgz to your computer and unzip it with the following command:
tar -zxvf harbor-offline-installer-v1.9.0.tgz
The result of unzipping is a folder named harbor, which you enter.
- Modifying the configuration file harbor.yml mainly modifies the following two configurations:
a. hostname: Fill in the IP address or hostname of the machine, or the domain name if it is already bound to the domain name;
b. harbor_admin_password: Administrator's initial password;
For more configurations such as https, storage, etc., refer to the official documentation for on-demand settings;
- Start the installation and execute the command in the directory where the install.sh file is located. /install.sh to install Harbor. The console information for successful deployment is as follows:
Creating network "harbor_harbor" with the default driver Creating harbor-log ... done Creating registryctl ... done Creating registry ... done Creating harbor-db ... done Creating redis ... done Creating harbor-portal ... done Creating harbor-core ... done Creating nginx ... done Creating harbor-jobservice ... done ✔ ----Harbor has been installed and started successfully.---- Now you should be able to visit the admin portal at http://192.168.50.167. For more details, please visit https://github.com/goharbor/harbor .
- Nine containers should be functioning properly at this time:
[root@vostro ~]# docker ps CONTAINER ID IMAGE COMMAND CREATED STATUS PORTS NAMES dac02ab21a1f goharbor/harbor-jobservice:v1.9.0 "/harbor/harbor_jobs..." 3 hours ago Up 3 hours (healthy) harbor-jobservice 998fa5676a08 goharbor/nginx-photon:v1.9.0 "nginx -g 'daemon of..." 3 hours ago Up 3 hours (healthy) 0.0.0.0:80->8080/tcp nginx bc87d9a5a7f7 goharbor/harbor-core:v1.9.0 "/harbor/harbor_core" 3 hours ago Up 3 hours (healthy) harbor-core ce495560ef35 goharbor/harbor-db:v1.9.0 "/docker-entrypoint...." 3 hours ago Up 3 hours (healthy) 5432/tcp harbor-db 25a13fddd607 goharbor/harbor-portal:v1.9.0 "nginx -g 'daemon of..." 3 hours ago Up 3 hours (healthy) 8080/tcp harbor-portal b9f72d4da022 goharbor/redis-photon:v1.9.0 "redis-server /etc/r..." 3 hours ago Up 3 hours (healthy) 6379/tcp redis 3804003153ae goharbor/harbor-registryctl:v1.9.0 "/harbor/start.sh" 3 hours ago Up 3 hours (healthy) registryctl d8d570e88874 goharbor/registry-photon:v2.7.1-patch-2819-v1.9.0 "/entrypoint.sh /etc..." 3 hours ago Up 3 hours (healthy) 5000/tcp registry 2d940d7fd271 goharbor/harbor-log:v1.9.0 "/bin/sh -c /usr/loc..." 3 hours ago Up 3 hours (healthy) 127.0.0.1:1514->10514/tcp harbor-log
- Since Harbor's web service uses the host's 80 ports, you can access Harbor's web administration page by directly entering the host's IP address in the browser, with the account number admin and the password harbor_admin_password set earlier (the default is Harbor 12345):
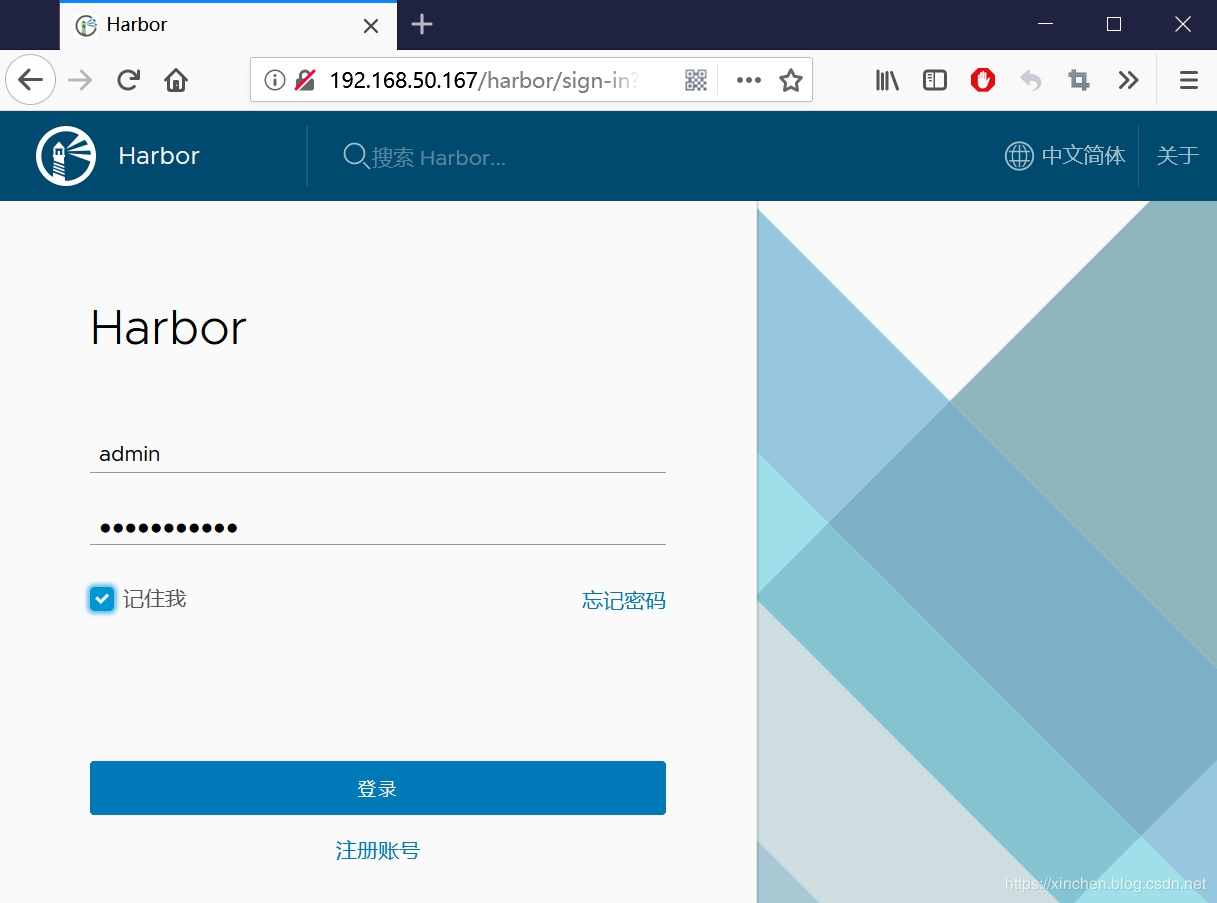
- After successful login, I found it empty, also, there is nothing at present:
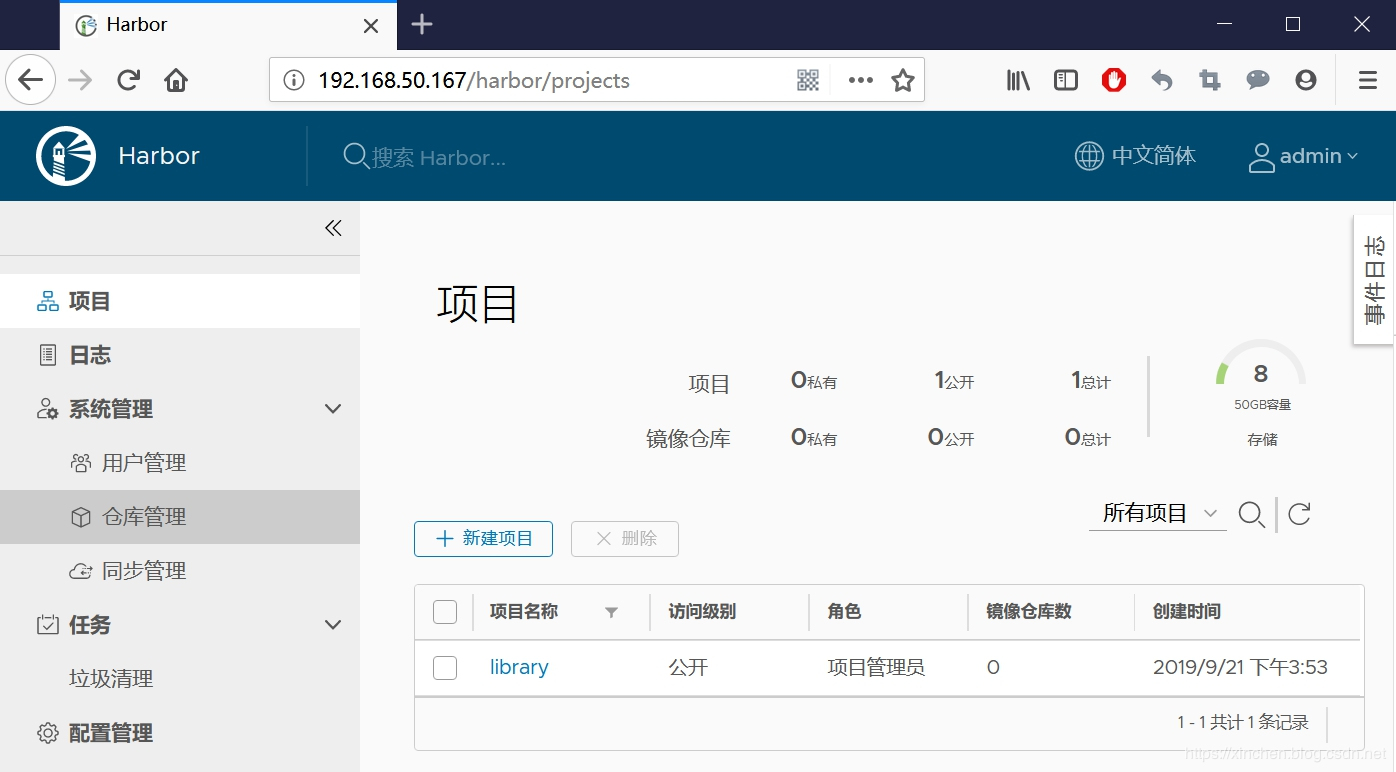
Allow http connections
Next we'll verify that the Harbor service is available by remotely pushing a mirror from another Linux computer (hereinafter referred to as Computer A) to the Harbor machine.
Harbor does not allow http connections by default. You can modify the settings here to support http connections for subsequent validation operations.
- If you want to connect the Harbor server from the A computer, set up the A computer, where the A computer is the Linux operating system.
- Edit computer A's/etc/docker/daemon.json file (create a new one if it doesn't exist), add the following, 192.168.50.167 is the IP address of the Harbor server:
{
"insecure-registries":["192.168.50.167"]
}- Restart to make the configuration effective:
systemctl daemon-reload && systemctl restart docker
Reminder again: This modification is the configuration of the machine remotely connected to the Harbor service, not the configuration of the Harbor server;
Push Mirror to Harbor
Next, verify Harbor's service and try to push a mirror of your computer to Harbor on computer A.
- Log in to computer A and select a local mirror to test. I have a local mirror named jenkinsci/blueocean:1.19.0 with ID 11e2757c8bc1:
root@hedy:~# docker images REPOSITORY TAG IMAGE ID CREATED SIZE jenkinsci/blueocean 1.19.0 11e2757c8bc1 7 days ago 553MB
- Execute the following command to modify the name and TAG of the selected local image:
docker tag 11e2757c8bc1 192.168.50.167/library/jenkinsci/blueocean:1.19.0
Of the above commands, 192.168.50.167 is the value of the hostname configured in the harbor.yml file when harbor was installed, and library is the default project name for harbor;
- You can log in to Harbor from computer A by executing the following commands:
docker login 192.168.50.167 -u admin -p Harbor12345
- Execute the command docker push 192.168.50.167/library/jenkinsci/blueocean:1.19.0
root@hedy:~# docker push 192.168.50.167/library/jenkinsci/blueocean:1.19.0 The push refers to repository [192.168.50.167/library/jenkinsci/blueocean] 2963284ab4ce: Pushing [================================================> ] 58.27MB/60.25MB c4a4de444fad: Pushing [========> ] 47.87MB/267.6MB 850b4f512dc8: Pushed abdaf43f94b6: Pushed a6a27b82134d: Pushed d6bee87a74b8: Pushed 28c6bdb5fda9: Pushed bb25d1c7cc8a: Pushed e2419390abaa: Pushing [========================> ] 37.29MB/77.36MB d6982687f77e: Pushed c9659702491d: Pushed ed4e100c24a1: Pushing [==========================================> ] 36.71MB/43.37MB ceaf9e1ebef5: Pushing [======> ] 12.58MB/99.29MB 9b9b7f3d56a0: Waiting f1b5933fe4b5: Waiting
- After uploading, log in to the Harbor web page and see the newly uploaded image:
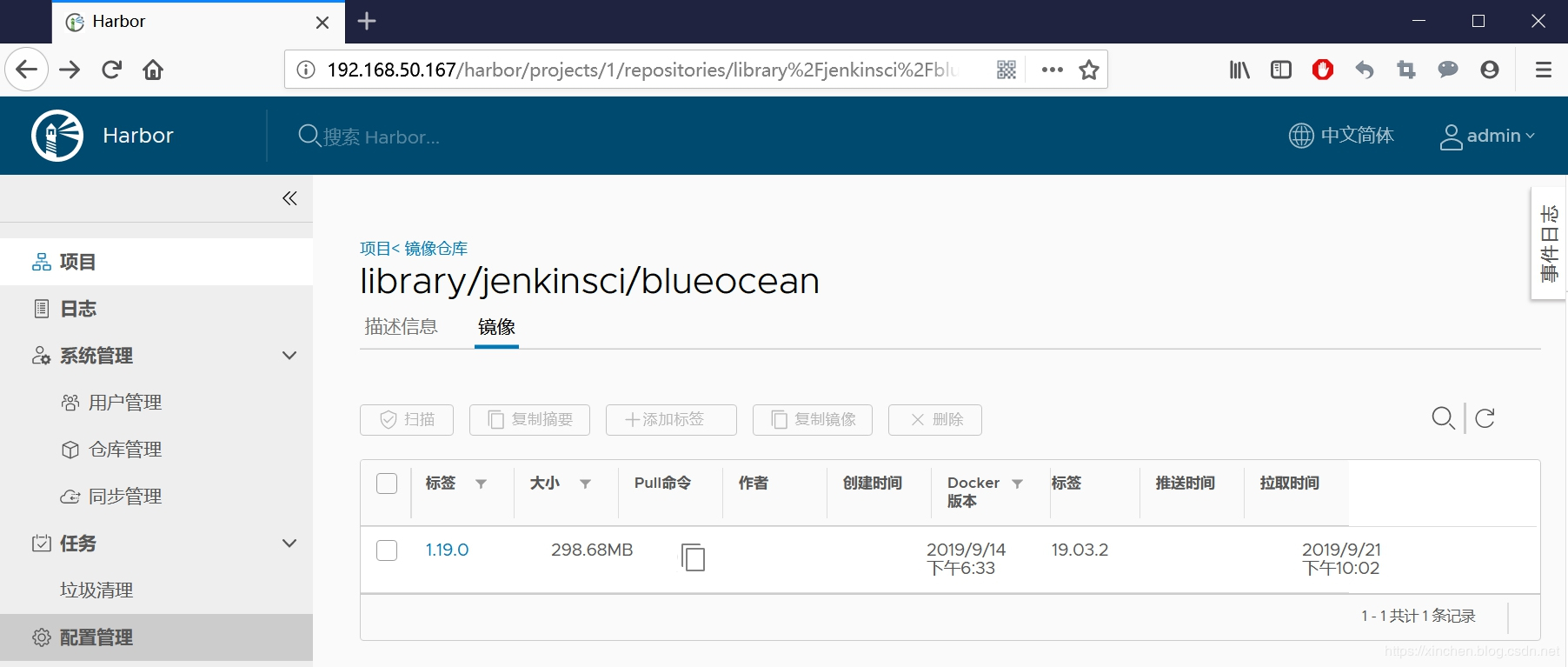
Now that the battle is over, I hope this article will give you some reference when you set up Harbor services.