The chart of rectangular coordinate system refers to the chart with x-axis and y-axis. The common charts of rectangular coordinate system include: bar chart, broken line chart and scatter chart
There are some general configurations for charts in rectangular coordinate system
1> grid Grid
Grid is used to control the layout and size of rectangular coordinate system. x-axis and y-axis are drawn on the basis of grid
- Display grid
show: true
- grid border
borderWidth : 10
- Location and size of grid
left,right,top,bottom,width,height
Let's take the histogram as an example
<div id="box" style="width: 600px; height: 400px;"></div> <script> var xData= ['Xiao Ming', 'Li Xiaohong', 'Xiao Gang', 'Xiao Wang', 'Lao Wang', 'Lao Gang', 'Old red', 'Lao Ming'] var yData = [50, 60, 90, 40, 70, 80, 70, 60] var box=echarts.init(document.getElementById("box")) var option={ xAxis:{ type:'category', data:xData }, yAxis:{ type:'value' }, series:{ type:"bar", data:yData, barWidth: '30%', // Width of column markPoint:{ data:[ { type:"max",name:"Maximum" }, { type:"min",name:"minimum value" } ] }, markLine: { data: [ { type: 'average', name: 'average value' } ] } }, label:{ show:true,//Show rotate:60//Rotation angle } } box.setOption(option) </script>
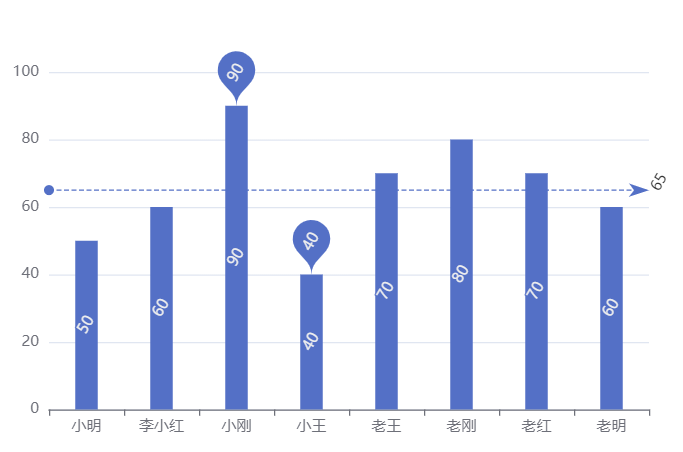
At this point, we configure the grid
var option={ grid:{ show:true }, ............. }
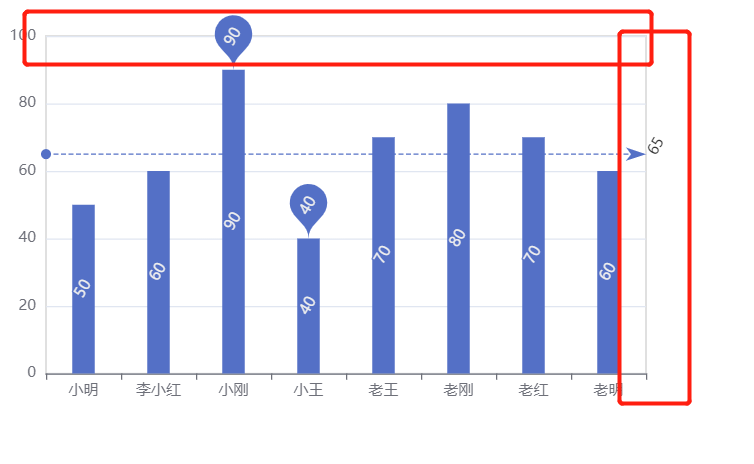
You can see the border
grid configuration:
grid:{ show:true, //Show borderWidth:10, //Border width borderColor:'red', //Border color left:100, //from left top:100, //Distance above width:100, //Payment for chart height:200 //Height of chart },
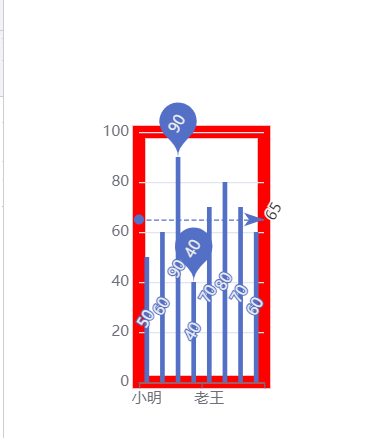
Coordinate axis axis
The coordinate axis is divided into x-axis and y-axis. There are at most two positions of x-axis and y-axis in a grid
- Axis type
Value: value axis, which will automatically read the number from the target data
Category: category axis. This type must set category data through data
- Coordinate axis position
xAxis: the value can be top or bottom
yAxis: can be left or right
var option = { xAxis: { type: 'category', data: xData, position: 'top' }, yAxis: { type: 'value', position: 'right' } }
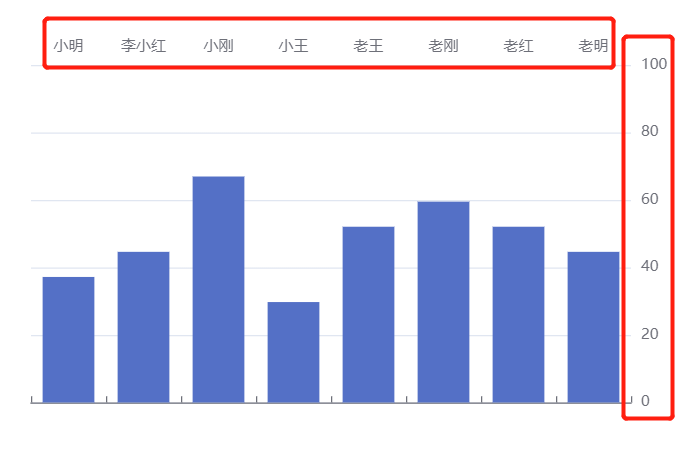
Area scaling dataZoom
toolbox is also an area zoom
var option={ toolbox:{ feature:{ dataZoom:{} } }, xAxis:{ type:'category', data:xData, }, yAxis:{ type:'value', }, series:{ type:"bar", data:yData, }, }
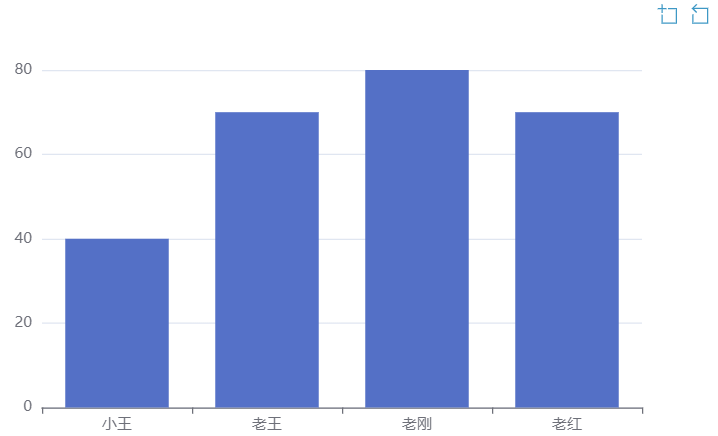
dataZoom is used for area scaling and data range filtering. Both x-axis and y-axis can be used
dataZoom is an array, which means that multiple area scalers can be configured
- Area zoom type
Slider: slider
inside: built in, zoom by mouse wheel or two fingers
- Active shaft
xAxisIndex: set which x-axis is controlled by the scaling component. Generally, write 0
yAxisIndex: set which y-axis is controlled by the scaling component. Generally, write 0
- Indicates the scaling of the initial state
start: the starting percentage of the data window range
End: the end percentage of the data window range
Slider slider
var option={ dataZoom:[ { type:'slider', }, ], xAxis:{ type:'category', data:xData, }, yAxis:{ type:'value', }, series:{ type:"bar", data:yData, }, }
At this time, a slider will be added at the bottom for us to select
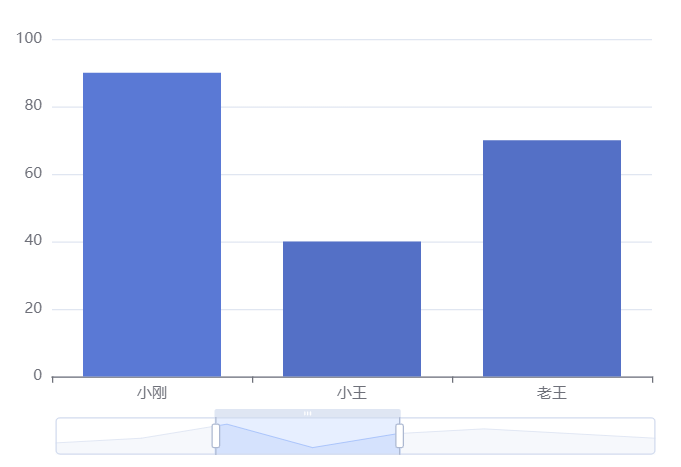
inside: built in, zoom by mouse wheel or two fingers
dataZoom:[ { type:'inside', }, ],
At this time, place the mouse on the histogram and use the wheel key to zoom
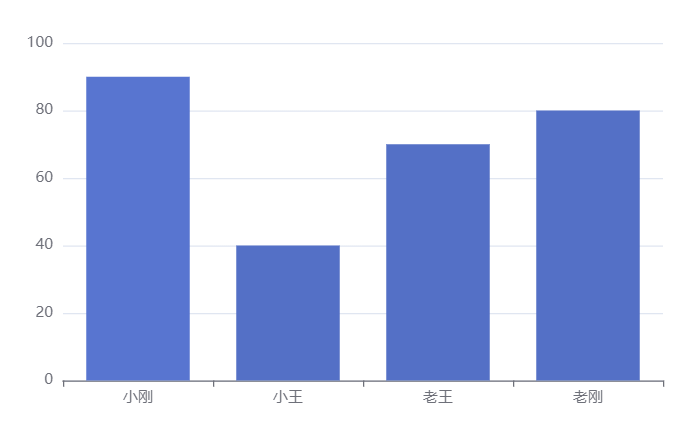
Active shaft
xAxisIndex: set which x-axis is controlled by the scaling component. Generally, write 0
yAxisIndex: set which y-axis is controlled by the scaling component. Generally, write 0
dataZoom: [ { type: 'slider', xAxisIndex: 0 }, { type: 'slider', yAxisIndex: 0, } ],
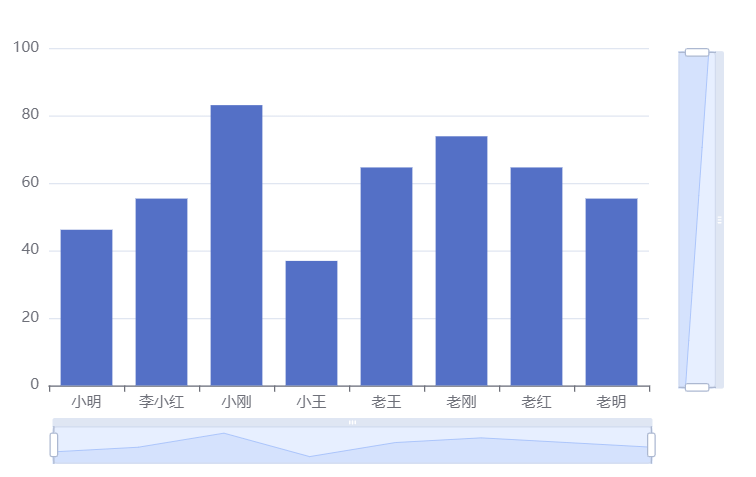
Indicates the scaling of the initial state
start: the starting percentage of the data window range
End: the end percentage of the data window range
dataZoom: [ { type: 'slider', xAxisIndex: 0 }, { type: 'slider', yAxisIndex: 0, start: 0, end: 80 } ],
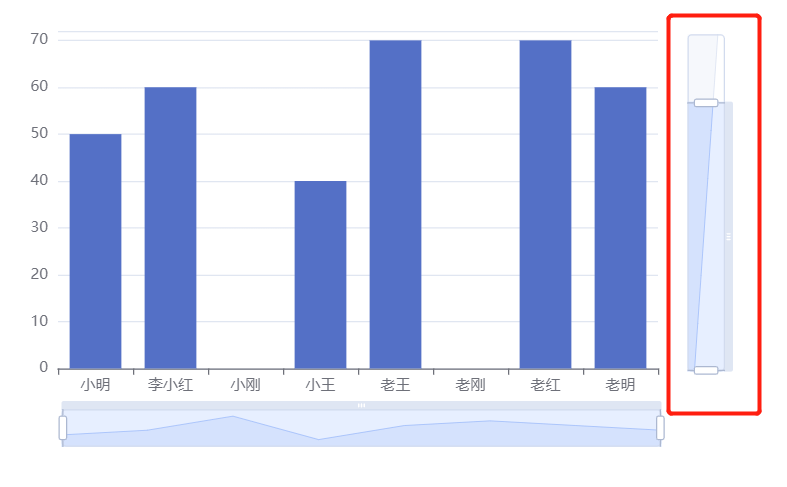
Note: for charts in non rectangular coordinate system, such as pie chart map, the above three configurations may not take effect