Linux Distribution
Linus towaz's Linux is just a kernel.
Kernel refers to a system software that provides functions such as device driver, file system, process management and network communication. The kernel is not a complete operating system, it is only the core of the operating system. Some organizations or manufacturers package the Linux kernel with various software and documents, and provide system installation interface and system configuration, setting and management tools, which constitute the distribution version of Linux.
Linux distributions can be broadly divided into two categories:
- The distribution version maintained by commercial companies, represented by the famous Red Hat;
- The distribution version maintained by community organizations, represented by Debian.
Several common centralized linux distributions
My common commands
cd / #Return to the root directory cd ~ #Return to home directory pwd #Current absolute directory ls [-l: detailed information] [Directory or file] #Lists the contents of the specified directory ll #Displays the details of the contents in the current directory touch file name #Create a file cat [<< q] >> filename #create folder mkdir catalogue #Create a directory (folder) mv #Move or rename cp #copy rm [-r: Delete directory] [-i: Interactive deletion] #delete rmdir [-p] catalogue #Delete the directory. If there is content in the file, bring - p chmod #Modify directory or file permissions alias #Show alias list alias name=value(shell (command) #Define alias unalias name #Cancel alias #File compilation vi/vim :noh #Cancel search shell program #!/bin/bash #Execute shell script bash < Script name #Redirection mode bash Script name [parameter] ./Script name #Scripts are executable . Script name #ditto < #Input redirection, read from file << #Even file orientation > #Output redirection, redirecting the command (or executable) to the specified file at standard output << #Output additional redirection, added to the specified file
1, Common commands
1.1 shutdown and restart
Shut down
shutdown -h now Turn it off immediately
shutdown -h 5 5 Shutdown in minutes
poweroff Turn it off immediately
restart
shutdown -r now Restart now
shutdown -r 5 5 Restart in minutes
reboot Restart now
1.2 help commands
| help | The help command displays shell built-in command information |
| man | man displays pagination. Press q to exit |
| info | Display more information than man, also pagination, press q to exit |
Example diagram
Other small commands
[who command]: view the current process

[echo command]: display the command line parameters to the display screen (print)

echo can be followed by quotation marks or no quotation marks. For quotation marks, there are single quotation marks, double quotation marks and inverted quotation marks. The functions of these quotation marks will be described later
Single quotation mark:
Double quotation marks:
Inverted quotation marks:
[data command]: display the current date and time on the screen, and add option parameters

[cal command]: display the calendar of any year or any month from AD 1 to 9999
cal 11 #List the calendar of 11 A.D cal 6 2021 #List the calendar for June 2021
[clear command]: clear the information on the screen
[pwd command]: displays the absolute path of the current directory
[ls]: displays all files and folders (names) in the current directory
2, Directories and files
/Is the root directory (root)
File names that begin with a dot (.) are implied files
Linux systems are case sensitive
file type
1) Ordinary file
- ① Text file
- ② Data file
- ③ Executable binary program file
2) Catalog file
3) Device files are usually stored in the / dev directory.
4) Symbolic link file, equivalent to shortcut
Directory operation
2.1 directory switching cd
cd / Switch to the root directory cd /usr Switch to under the root directory usr catalogue cd ../ Switch to the previous directory or cd .. cd ~ Switch to home catalogue cd - Switch to the last accessed directory
2.2 directory view ls [-a/l]
ls View all directories and files in the current directory ls -a View all directories and files in the current directory (including hidden files) ls -l or ll List view all directories and files in the current directory (list view, display more information) ll You can view file attribute information ls /home/user View all directories and files under the specified directory (preferably absolute path), such as: ls /home/user
2.3 create directory mkdir
mkdir my Create a file named my Directory of mkdir /home/usr/my Under the specified directory (absolute path), create a file named my Directory of
2.4 deleting directories or files rm
The rm command deletes files and directories
Delete file:
rm file Delete files in the current directory rm -i file Delete files in the current directory (ask, yes/no)
Delete directory:
rm -r my recursion(-r)Delete the in the current directory my catalogue rm -rf my Recursively delete files under the current directory my Table of contents (do not ask) rm -ri my Recursively delete files under the current directory my Directory (inquiry) rmdir [-p] Directory delete the directory. If there is content in the file, bring it with you-p
Delete all:
rm -rf * Delete all directories and files in the current directory rm -rf /* Delete all files in the root directory [use with caution]
Note: rm can delete not only directories, but also other files or compressed packages. To facilitate your memory, you can directly use rm -rf directories / files / compressed packages regardless of deleting any directories or files
2.5 copying directories or files cp
The cp command copies the source file or directory to the target file or directory, and the original file remains unchanged
General format:
cp [option] Source file or directory destination file or directory
If it is a directory, you need to add and use the "- r" option recursively to copy all files and subdirectories under the whole directory to the target location
2.6 renaming or moving directories or files mv
The mv command renames a file or directory, or moves a file from one directory to another
File operation command cat/more/less/head/tail
| command | explain |
|---|---|
| cat | It is often used to display the contents of files, and files can also be created. cat file name: displays the contents of the file |
| more | Display the contents of the file, one screen at a time, and only browse down (forward) is allowed |
| less | The less command displays the file contents in separate screens, and you can browse forward and backward |
| head | The head command displays several lines at the beginning of the specified file on the screen, with 10 lines by default |
| tail | The tail command displays several lines at the end of the specified file on the screen, with 10 lines by default |
head [options] file
- c byte
- N specifies n rows
Example: head -5 file displays the first 5 lines of the file
Create file touch
create a file
touch can modify the time tag of the specified file or create an empty file, update the time tag of the existing file to the current time of the system (default), and create an empty file if the file does not exist.
Options:
| -a | Only change the access time of the specified file |
| -m | Only change the modification time of the specified file |
Command grep/sort/uniq to match, sort and display specified contents
Only wrote the command function, no options, you need to use your own Baidu
| command | Function description |
|---|---|
| grep | Finds the word or phrase of the specified pattern in the text file and displays all lines including the given string pattern on the standard output device |
| sort | Sorts the rows of a text file |
| uniq | Remove duplicate lines from ordered files (compare adjacent lines, remove duplicate lines, and sort first) |
Command comm/diff for comparing text content
| command | Function description |
|---|---|
| comm | Compare the two sorted files line by line, and output three columns: the row appearing only in file1, the row appearing only in file2, and the row appearing in both files. Options [- 123], 1, 2, and 3 respectively mean that the first column, the second column, and the third column are not displayed |
| diff | Compare the two files to find out their differences |
Commands for linking files ln
Hard link: when a hard link is established, a directory entry of the target file is added in another directory or this directory, and no new file is created
- You cannot create a hard link to a catalog file
- Hard links cannot be established between different file systems
Soft link (symbolic link)
You can establish symbolic links to catalog files or between different file systems
- Delete the source file or directory, only delete the data, not the link. Once the source file is created with the same file name, the link will continue to point to the new data of the file
- In the long list of directories, symbolic links are represented by l
- The number of bytes in the pathname of the symbolic link's linked file when it is large
- When listing files with the ls -l command, you can see an arrow after the symbolic link name pointing to the source file or directory
ls command to create a link
ls [options] source file [target file]
ls defaults to hard link
ls -s create soft connection
A command that changes the access rights of a file or directory
4 different types of users:
① owner ② users in the same group ③ other users who can access the system ④ super user (root)
3 ways to access files or directories:
① Read (r) ② write (r) ③ executable or query (x)
The chmod command is used to modify the access permissions of a file or directory
The umask command sets a mask that limits the permissions for new files
File compression and decompression gzip/unzip
The gzip command compresses and decompresses files
gzip [options] [name]
Name table compressed (decompressed) file name
unzip command decompresses the zip file
3, File editing vi/vim
1. Basic concepts of vi
Basically, vi can be divided into three states: command mode, insert mode and bottom line mode:
- command mode
Control the movement of the screen cursor, deletion of characters, words or lines, moving and copying a section and entering Insert mode, or to last line mode. - Insert mode
Text input can only be made in Insert mode. Press "ESC" to return to command line mode. - last line mode
Save the file or exit vi, or set the editing environment, such as finding string, listing line number, etc.
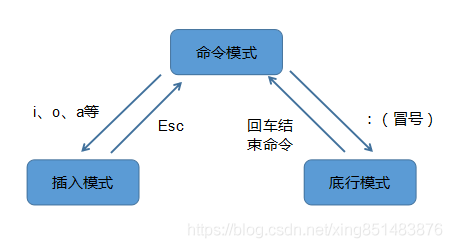
All function keys operate in the bottom line mode (colon operation)
2. vi basic operation
a) After entering vi/vim, it is in the command line mode. The file can only be edited (input text) in the insertion mode to be switched
Press「i」Switch to insert mode「insert mode」,Press“ i"After entering the insertion mode, input the file from the current position of the cursor; Press「a」After entering the insertion mode, input text from the next position where the current cursor is located; Press「o」After entering the insert mode, insert a new line and input text from the beginning of the line.
b) Switch of insert
If you are currently in "Insert mode", you can only input text all the time. If you find that you have entered a wrong word! If you want to move back with the cursor keys and delete the word, you must first click "ESC" to go to "command mode" and then delete the text.
c) Exit vi and save file
: wq (input「wq」,Save and exit vi) : q! (input q!, Forced exit without saving vi) : w filename (input 「w filename」Returns the article to the specified file name filename (save)
3. command mode
1) Paste, copy, delete, etc
----Command line mode:---- yy Copy cursor line 2yy Copy the 2 lines starting from the line where the cursor is located p paste x Deletes the character of the current cursor X((in words) Deletes the character preceding the current cursor dd Delete the line where the cursor is located (actually cut) 3dd Delete the 3 lines (cut) starting from the line where the cursor is located
2) . cursor movement
---Command mode:----
h Shift left j Move down k Move up l Move right (the four arrows can also move up, down, left and right)
H First line of current screen
M Middle of current screen
L Last line of current screen
ctrl+f Page down
ctrl+b Page up
By number「0」: Move to the beginning of the article.
Press「G」: Move to the end of the article.
Press「$」: Move to the "end of line" of the line where the cursor is located.
Press「^」: Move to the "beginning of line" of the line where the cursor is located
Press「w」: The cursor jumps to the beginning of the next word
Press「e」: The cursor jumps to the end of the next word
Press「b」: The cursor returns to the beginning of the previous word
G Navigate to the last line (the last line of the entire document)
5G Go to line 5
gg Navigate to the first line (the first line of the entire document)
w Skip to the next word
b Skip to previous word
{ Move to previous code block
} Move to next code block
v,V Press first v Then select several lines with the up and down arrows, and then> Move these lines collectively to the right and then.Continue to move right
v,V Press first v Then select several lines with the up and down arrows, and then< These lines move left collectively
Press「#l」: Move the cursor to the second line of the line#Two positions, such as 5L and 56L.
3). Reply to last operation
「u」 : if you execute a command by mistake, you can immediately press "U" to return to the previous operation. Press "U" multiple times to perform multiple replies.
4. Bottom line mode command
First press the "ESC" key to confirm that you are in "command mode", and then press the colon to enter "last line mode".
a) List line numbers
: set sun #set number : set nonu #Cancel line number display
b) Unhighlight
: noh
c) Skip to a line in the file
: num #Go to line num
d) Find character
: /ch #Find the character ch, n to continue with the next find : ?ch
e) Regular expression lookup string
: /^string$ #Find string string
f) Bottom line mode string replacement
$ #Represents the last line . #Indicates where the cursor is 1 #Indicates the beginning of the first line %s #Represents all rows /g #Represents multiple of this line

g) Split screen
vsp xxx.c #The left and right split screens open XXX under this terminal C documents, #Open without a file name. There is a currently open file sp xxx.c Open file in split screen xxx.c Same usage vsp