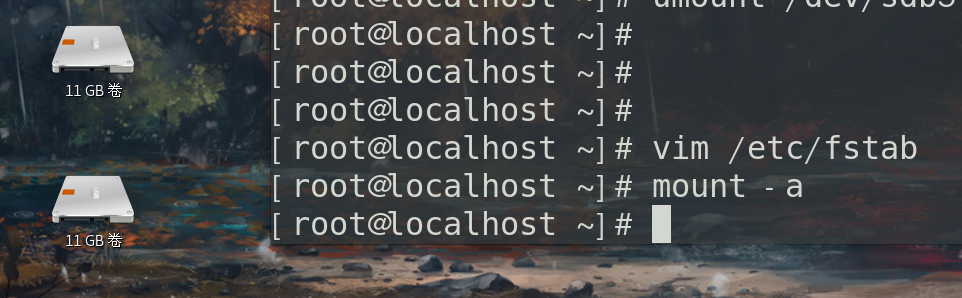Linux disk partition
preparation in advance
The first step is to open the virtual machine and click Edit virtual machine settings
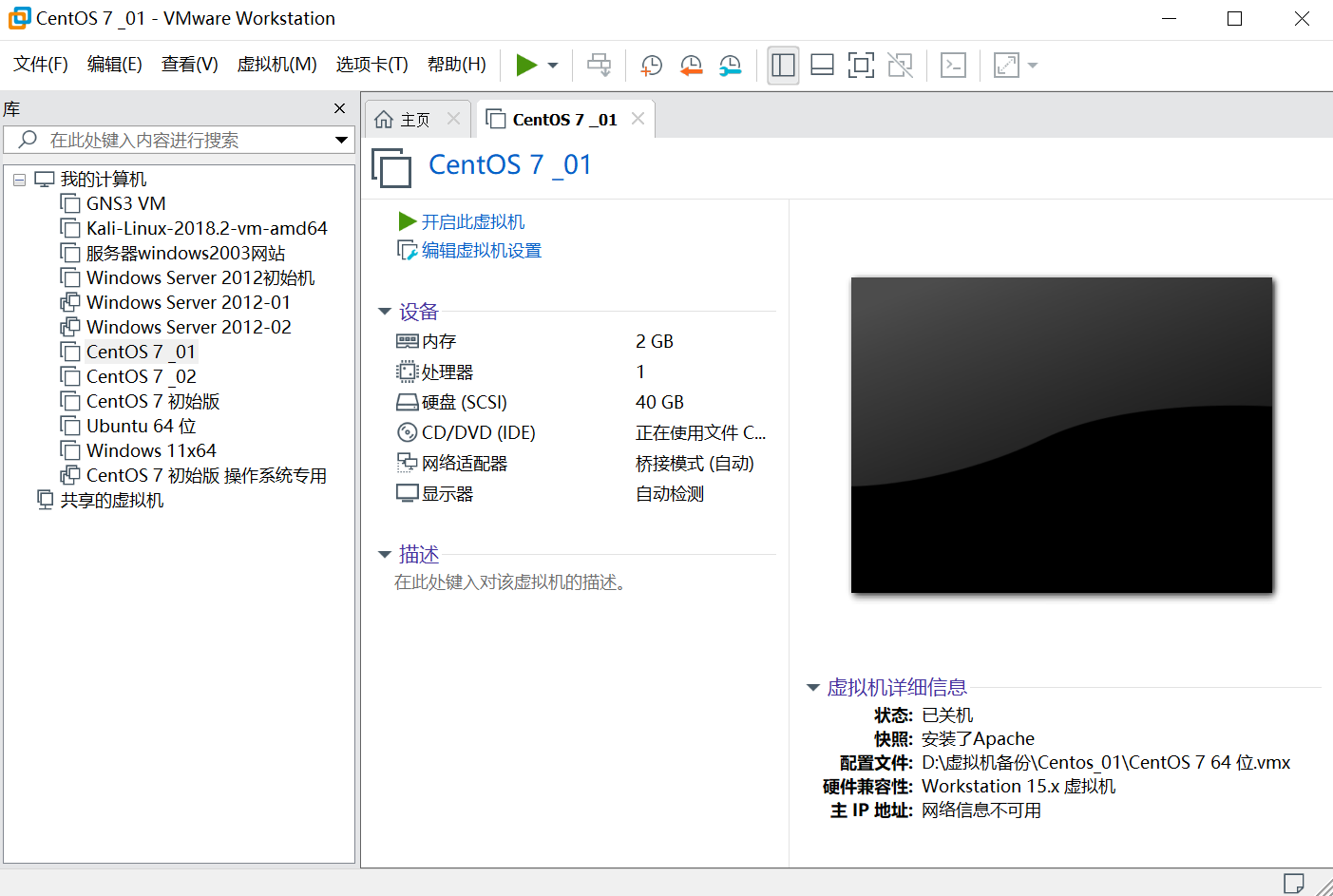 Click the Add button
Click the Add button
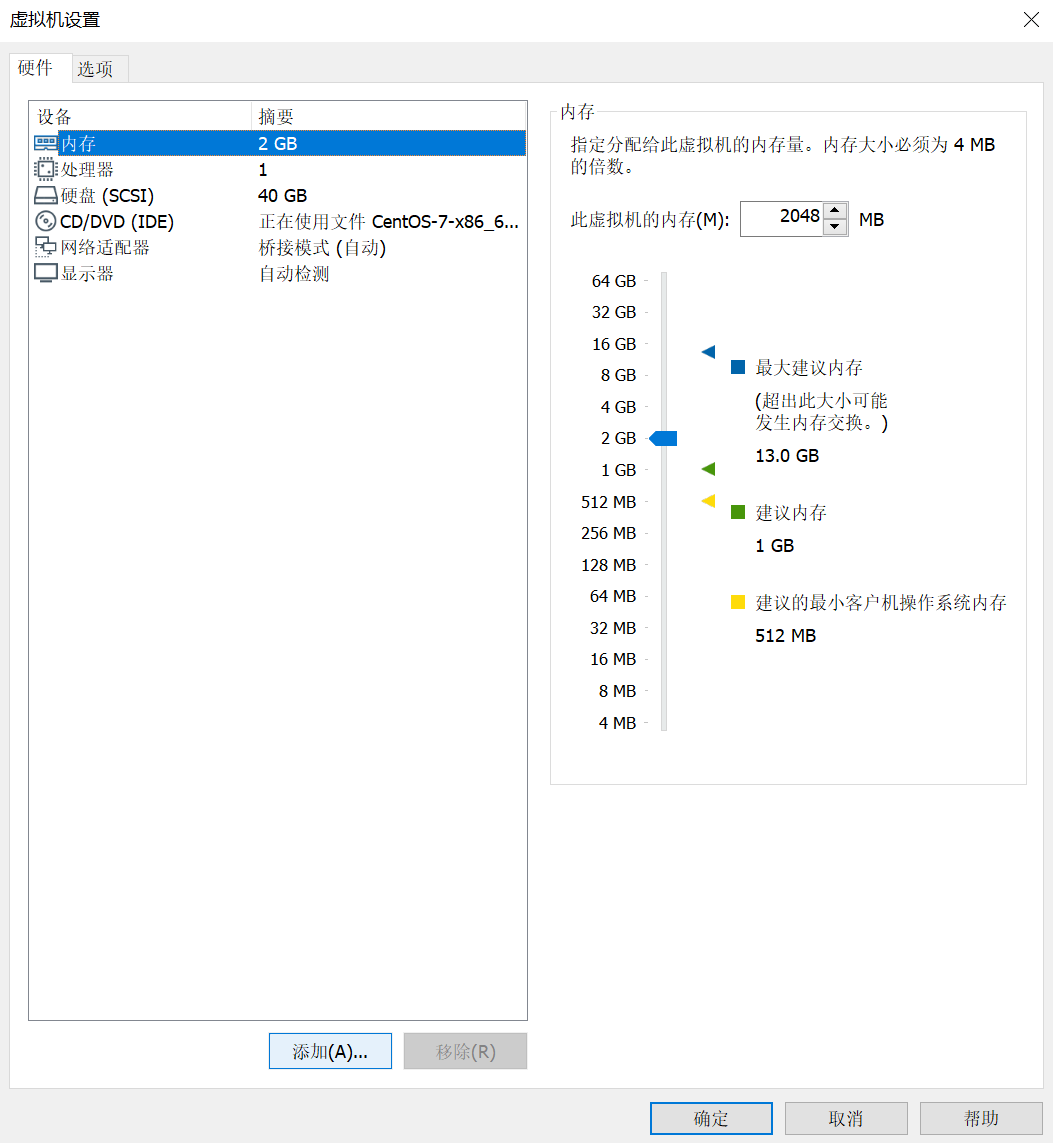 Select the hard drive and click next
Select the hard drive and click next
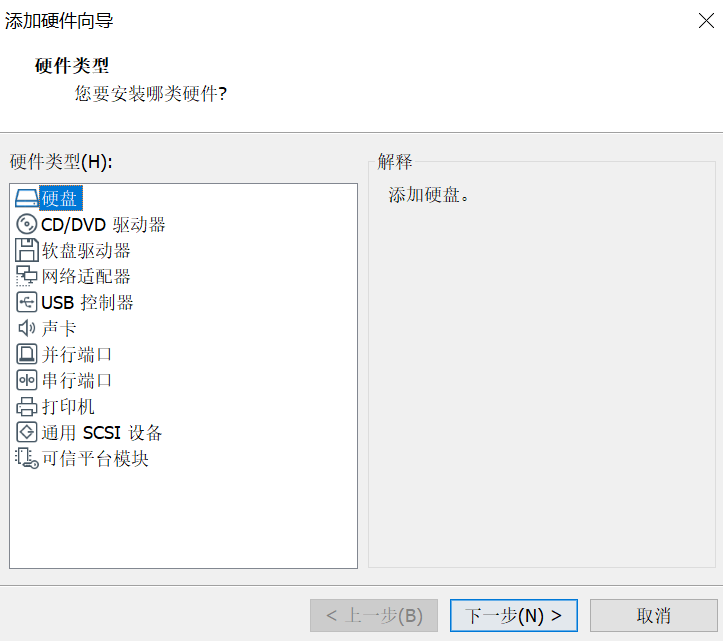
Select SCSI type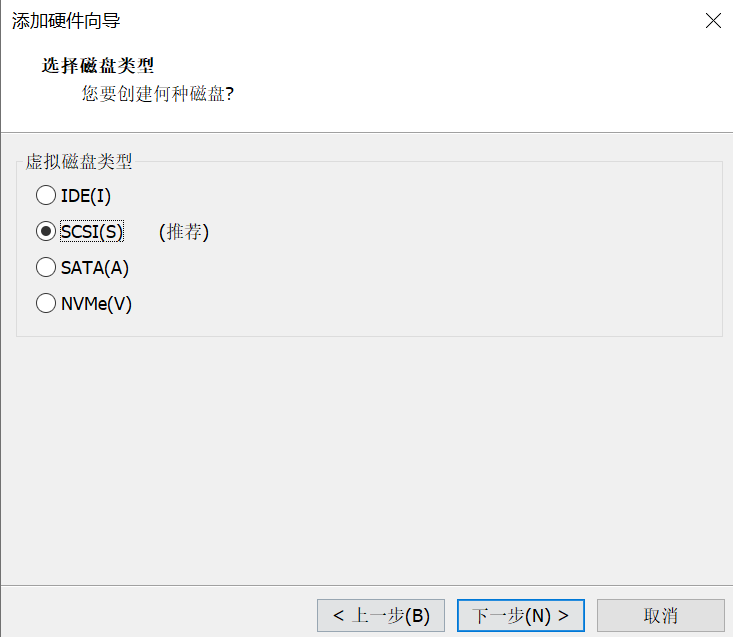 Select create new virtual hard disk
Select create new virtual hard disk
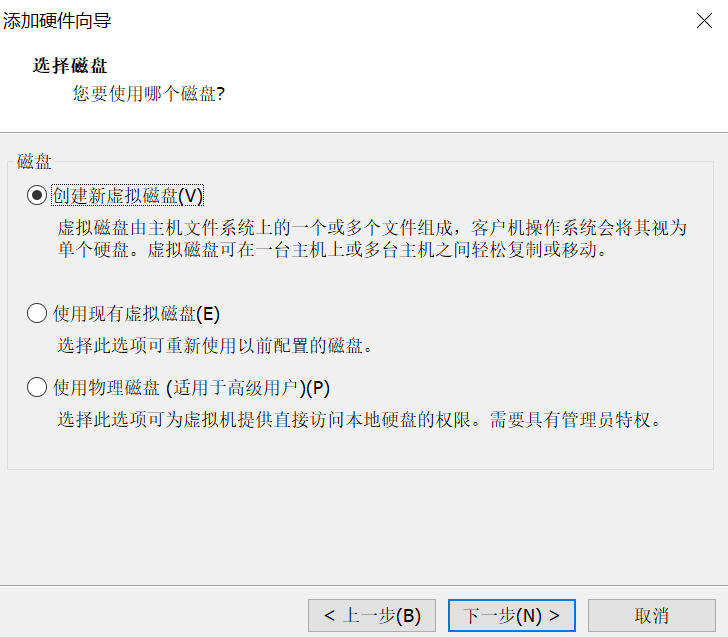 Specify the disk size and select the second or third option (remember not to select the first one, because the first one will allow your physical machine to allocate space to the virtual machine)
Specify the disk size and select the second or third option (remember not to select the first one, because the first one will allow your physical machine to allocate space to the virtual machine)
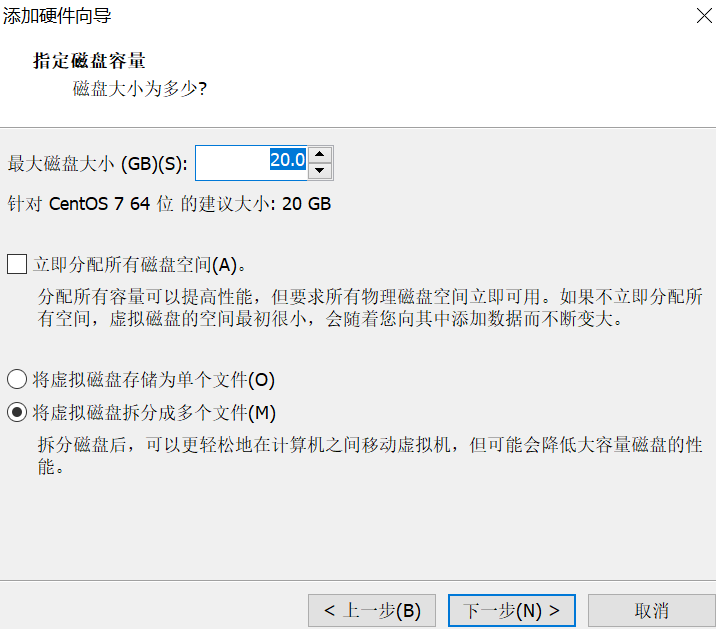
Add the path and click next
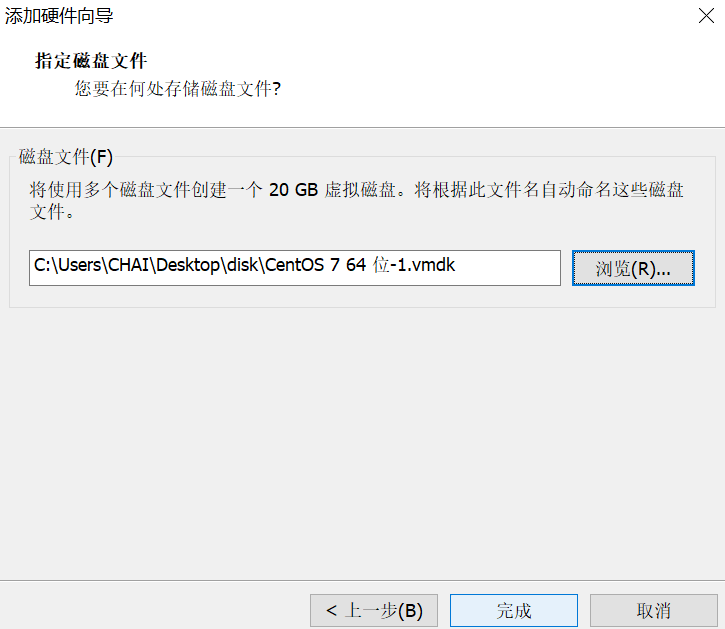 Click OK and start
Click OK and start
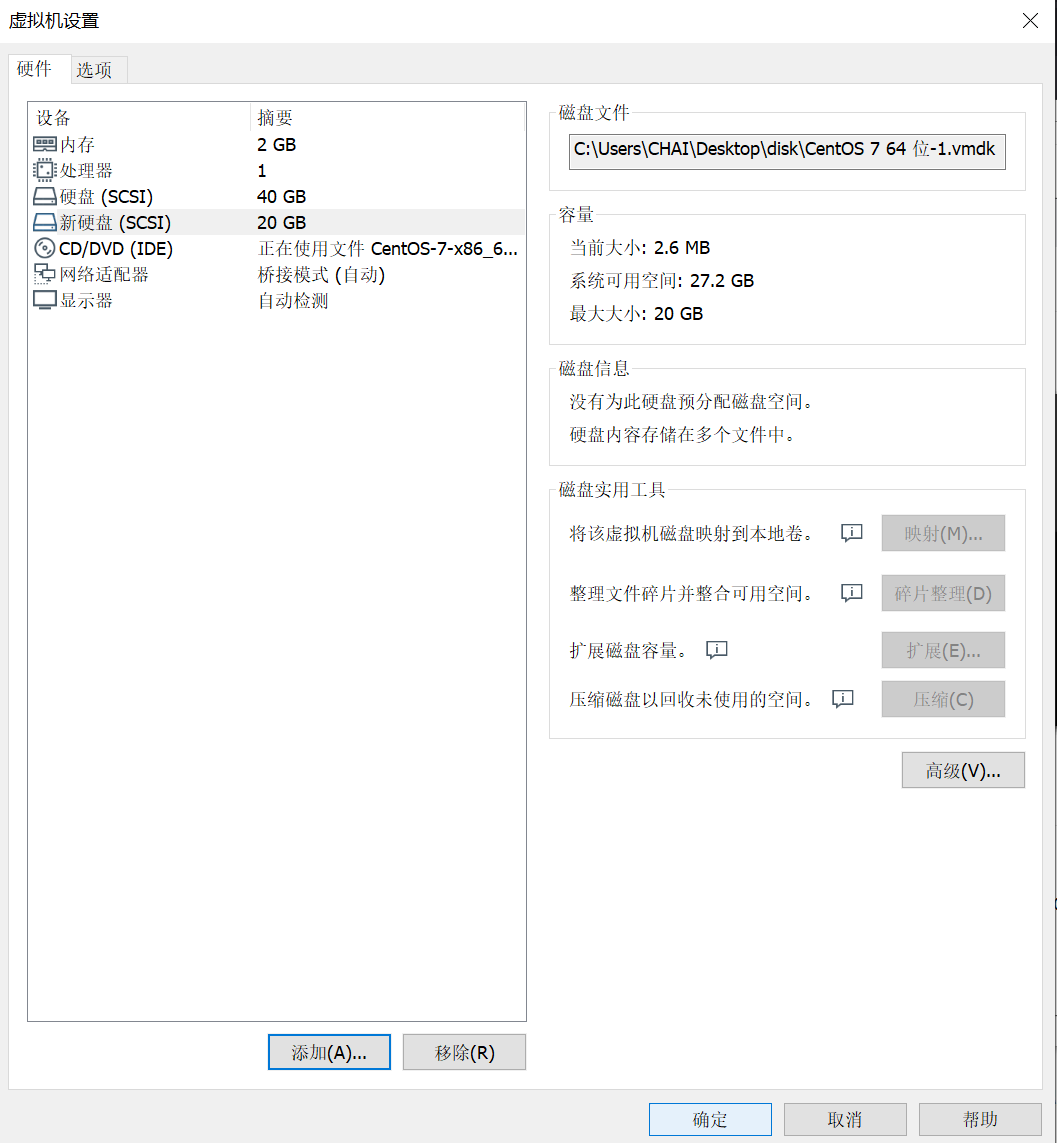
Command part
First, use the view disk allocation command: lsblk
[root@localhost ~]# lsblk NAME MAJ:MIN RM SIZE RO TYPE MOUNTPOINT sda 8:0 0 40G 0 disk ├─sda1 8:1 0 1G 0 part /boot └─sda2 8:2 0 39G 0 part ├─centos-root 253:0 0 37G 0 lvm / └─centos-swap 253:1 0 2G 0 lvm [SWAP] sdb 8:16 0 20G 0 disk sr0 11:0 1 9.5G 0 rom /run/media/root/CentOS 7 x86_64
Enter the disk allocation interface: / dev/sbd
n: To allocate new space p: to allocate main area e: to allocate extended area d: to delete partition w: to save partition p: to view allocation
There should be at least one primary partition and at most four extended partitions, and there can be no extended partitions. Primary partition + extended partition must be less than or equal to 4.
Disk capacity: primary partition capacity + extended partition capacity
Extended partition capacity: the sum of all logical partition capacities
[root@localhost ~]# fdisk /dev/sdb
Welcome fdisk (util-linux 2.23.2).
The changes remain in memory until you decide to write the changes to disk.
Think twice before using the write command.
command(input m get help): n
Partition type:
p primary (0 primary, 0 extended, 4 free)
e extended
Select (default p): p
Partition number (1-4,Default 1):
Start sector (2048-41943039,The default is 2048):
The default value 2048 will be used
Last a sector, +a sector or +size{K,M,G} (2048-41943039,The default is 41943039): +10G
Partition 1 is set to Linux Type, size set to 10 GiB
command(input m get help): n
Partition type:
p primary (1 primary, 0 extended, 3 free)
e extended
Select (default p): e
Partition number (2-4,Default 2):
Start sector (20973568-41943039,The default is 20973568):
The default value 20973568 will be used
Last a sector, +a sector or +size{K,M,G} (20973568-41943039,The default is 41943039):
The default value 41943039 will be used
Partition 2 is set to Extended Type, size set to 10 GiB
Partition type:
p primary (1 primary, 1 extended, 2 free)
l logical (numbered from 5)
Select (default p): l
Add logical partition 5
Start sector (20975616-41943039,The default is 20975616):
The default value 20975616 will be used
Last a sector, +a sector or +size{K,M,G} (20975616-41943039,The default is 41943039):
The default value 41943039 will be used
Partition 5 is set to Linux Type, size set to 10 GiB
command(input m get help): p
disk /dev/sdb: 21.5 GB, 21474836480 Bytes, 41943040 sectors
Units = a sector of 1 * 512 = 512 bytes
Sector Size (logic/Physics): 512 byte / 512 byte
I/O size(minimum/optimum): 512 byte / 512 byte
Disk label type: dos
Disk identifier: 0 x528312a2
equipment Boot Start End Blocks Id System
/dev/sdb1 2048 20973567 10485760 83 Linux
/dev/sdb2 20973568 41943039 10484736 5 Extended
/dev/sdb5 20975616 41943039 10483712 83 Linux
command(input m get help): w
The partition table has been altered!
Calling ioctl() to re-read partition table.
Synchronizing disks.
View disks after disk allocation and saving: lsblk
At this point, we will find that the sdb has been allocated into a primary partition, an extended region, and a logical region
[root@localhost ~]# lsblk NAME MAJ:MIN RM SIZE RO TYPE MOUNTPOINT sda 8:0 0 40G 0 disk ├─sda1 8:1 0 1G 0 part /boot └─sda2 8:2 0 39G 0 part ├─centos-root 253:0 0 37G 0 lvm / └─centos-swap 253:1 0 2G 0 lvm [SWAP] sdb 8:16 0 20G 0 disk ├─sdb1 8:17 0 10G 0 part ├─sdb2 8:18 0 1K 0 part └─sdb5 8:21 0 10G 0 part sr0 11:0 1 9.5G 0 rom /run/media/root/CentOS 7 x86_64
Create a disk mount point (the extended area does not need to be mounted)
In Linux, all devices must be mounted before they can be used. Mounting is the association between the device and the directory.
[root@localhost ~]# mkdir /media/sdb1 [root@localhost ~]# mkdir /media/sdb5
Format the allocated area. The format type is ext4 (the extended area does not need to be formatted)
The common file systems of Linux are ext4, Centos and Redhat, ext4 and xfs
[root@localhost ~]# mkfs.ext4 /dev/sdb1 mke2fs 1.42.9 (28-Dec-2013) File system label= OS type: Linux Block size=4096 (log=2) Block size=4096 (log=2) Stride=0 blocks, Stripe width=0 blocks 655360 inodes, 2621440 blocks 131072 blocks (5.00%) reserved for the super user First data block=0 Maximum filesystem blocks=2151677952 80 block groups 32768 blocks per group, 32768 fragments per group 8192 inodes per group Superblock backups stored on blocks: 32768, 98304, 163840, 229376, 294912, 819200, 884736, 1605632 Allocating group tables: complete Writing inode surface: complete Creating journal (32768 blocks): complete Writing superblocks and filesystem accounting information: complete [root@localhost ~]# mkfs.ext4 /dev/sdb5 mke2fs 1.42.9 (28-Dec-2013) File system label= OS type: Linux Block size=4096 (log=2) Block size=4096 (log=2) Stride=0 blocks, Stripe width=0 blocks 655360 inodes, 2620928 blocks 131046 blocks (5.00%) reserved for the super user First data block=0 Maximum filesystem blocks=2151677952 80 block groups 32768 blocks per group, 32768 fragments per group 8192 inodes per group Superblock backups stored on blocks: 32768, 98304, 163840, 229376, 294912, 819200, 884736, 1605632 Allocating group tables: complete Writing inode surface: complete Creating journal (32768 blocks): complete Writing superblocks and filesystem accounting information: complete
Mount the formatted hard disk
It can also be modified using vim /etc/fstab
Disk location + mount point + file type + defaults 0 0 0 0 0 0 0 does not update automatically and does not check
[root@localhost ~]# echo "/dev/sdb1 /media/sdb1 ext4 defaules 0 0" >> /etc/fstab [root@localhost ~]# echo "/dev/sdb5 /media/sdb5 ext4 defaults 0 0" >> /etc/fstab
After all the hard disks are mounted, we can see that the newly added hard disk is successfully mounted and can be used.
[root@localhost ~]# mount -a
! [insert picture description here]( https://img-blog.csdnimg.cn/69b7e8a0ccac40e3a5b64d9e70939e89.png?x-oss-process=image/watermark,type_ZHJvaWRzYW5zZmFsbGJhY2s,shadow_50,text_Q1NETiBAQ0hBSS0=,size_20,color_FFFFFF,t_70,g_se,x_16