welcome
1, Install Ubuntu system
-
Download Ubuntu system files
Ubuntu's official website only matches versions 21 and 20, so I found Ubuntu 18 matching raspberry pie on the Internet 04.5 server version, click the link to download directly.
Ubuntu Server 18.04.5 for Raspberry Pi 4 64-bit : http://cdimage.ubuntu.com/releases/bionic/release/ubuntu-18.04.5-preinstalled-server-arm64+raspi3.img.xz -
System burning
Burning is the official tool of raspberry pie. Click the link to download it directly.
Install Raspberry Pi OS using Raspberry Pi Imager:
https://downloads.raspberrypi.org/imager/imager_latest.exe
(1) Format SD card
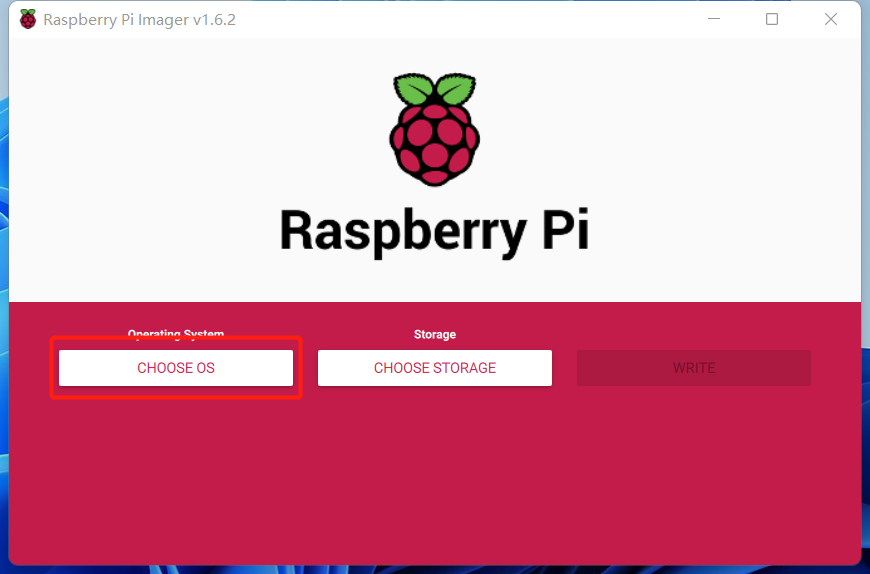
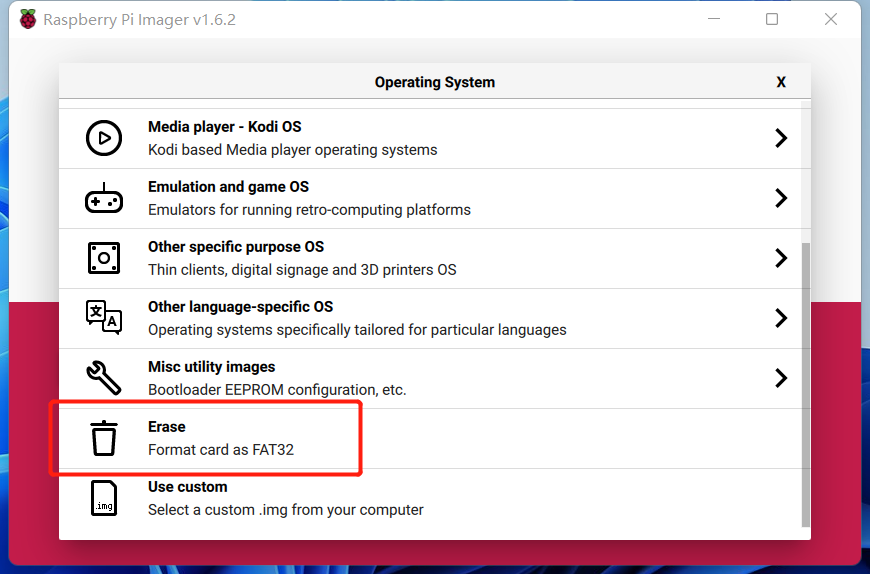
(2) Mirror burning
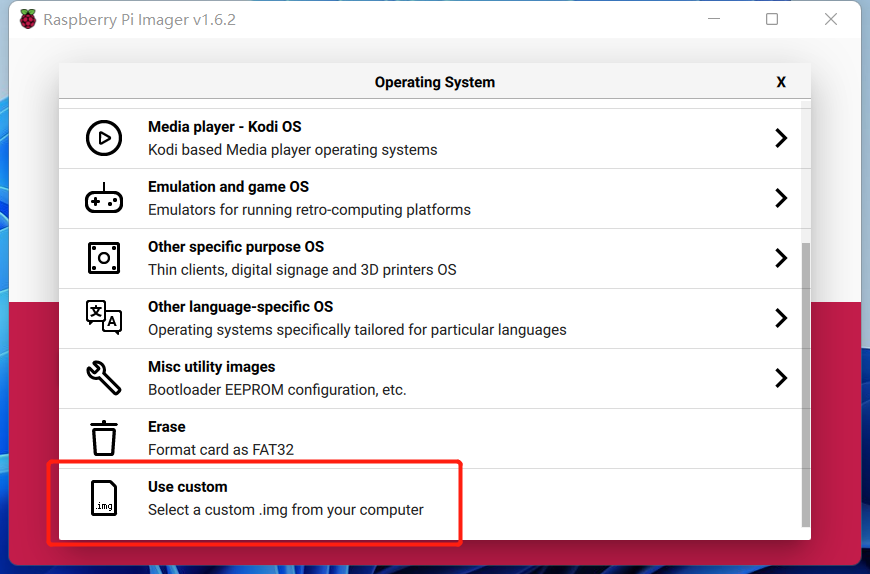
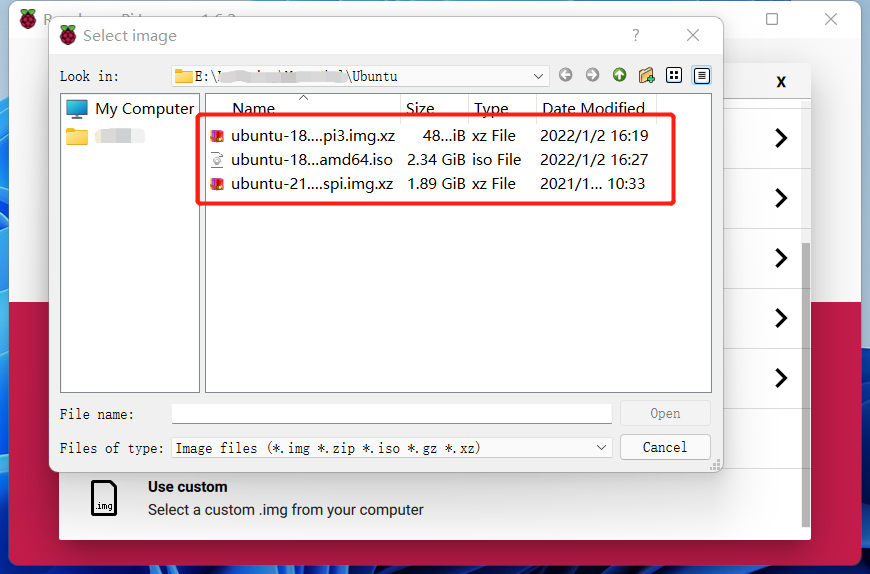
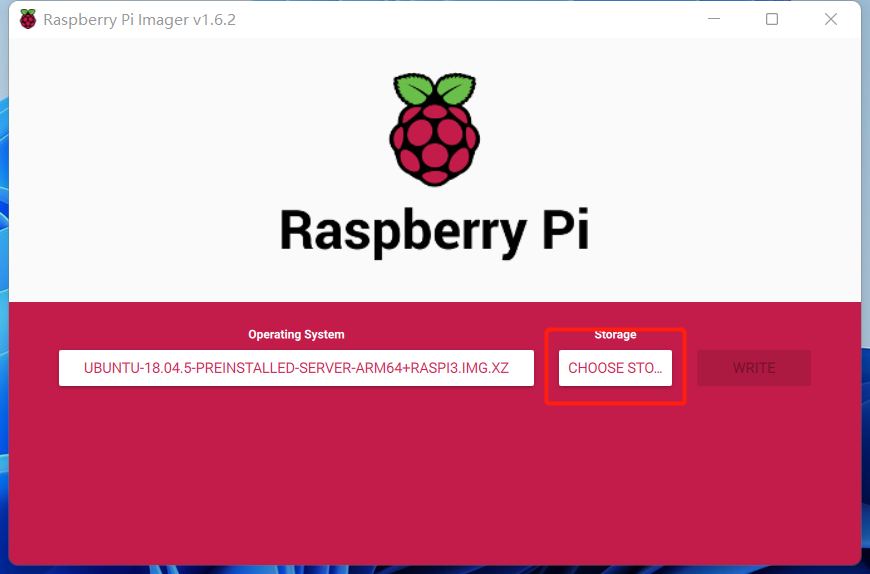
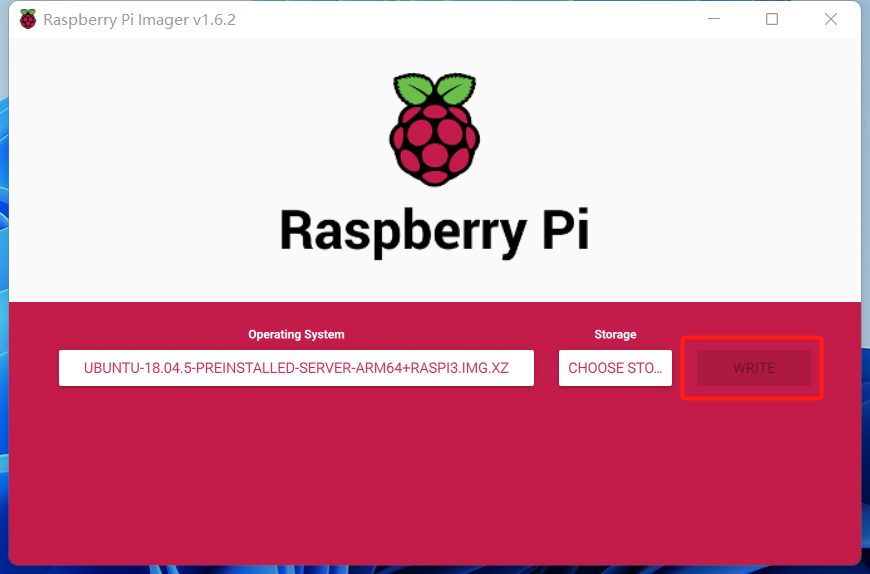
So far, we have burned the image into the SD card. Next, insert the SD card into the raspberry pie, connect the monitor and turn it on.
(3) Install desktop
After entering the system, you need to log in. The default user name and password are ubuntu. After successful login, you need to modify the password. Just follow the prompts.
Use the ifconfig command to check whether the network is connected. At first, I connected to the campus network that needs authentication and login. As a result, the source change and refresh of the software package list has not been successful, and all kinds of source change can not be done. Later, I remembered that the campus network needs authentication and login to access the Internet. It was not solved until I found a router that has logged in to the campus network.
Whether to change the source here depends on your personal choice. The default official website has a slow connection from China. You can also change it to a domestic mirror website. I use the default source. The following is the source change process, which can be skipped.First, back up the original sources List, and then edit it with your favorite editor. I use nano here
sudo cp /etc/apt/sources.list /etc/apt/sources.list.bak sudo nano /etc/apt/sources.list
Put sources Replace the contents in the list with the file reference configuration contents of each open source image website
Alibaba cloud open source image website
Huawei cloud open source image website
Netease open source mirror website
Tsinghua open source mirror website
Open source mirror website of China University of science and technologyFinished changing sources List file, please run sudo apt get update to update the index to take effect
sudo apt-get update
Finally, install the Ubuntu desktop graphics environment
sudo apt-get install ubuntu-desktop
So far, our desktop has been installed. Restart the system and enter the desktop system
sudo reboot
2, Install ROS
-
Configuring the Ubuntu repository
In the system settings, find the software and update and check the following items to allow them to be downloaded from the Internet.
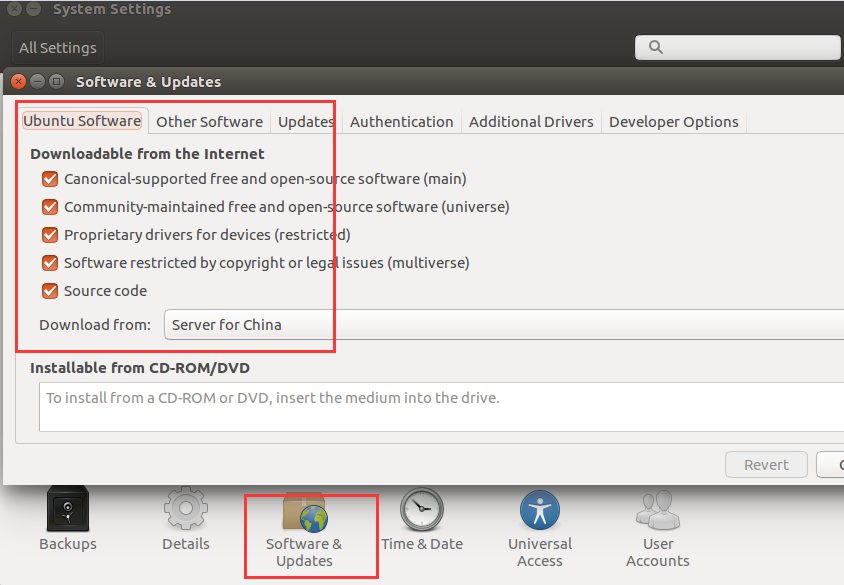
-
Add ROS software source
sudo sh -c 'echo "deb http://packages.ros.org/ros/ubuntu $(lsb_release -sc) main" > /etc/apt/sources.list.d/ros-latest.list'
If the source has been changed, you need to add the corresponding ROS software source, as follows:
http://wiki.ros.org/ROS/Installation/UbuntuMirrors -
add key
sudo apt-key adv --keyserver hkp://ha.pool.sks-keyservers.net:80 --recv-key 421C365BD9FF1F717815A3895523BAEEB01FA116
-
Install ROS
sudo apt-get update sudo apt-get install ros-melodic-desktop-full
Attach the relationship between Ubuntu system and different versions of ros system
Ubuntu version ROS version Ubuntu 20.04 noetic Ubuntu 18.04 melodic Ubuntu 16.04 kinetic Ubuntu 14.04 indigo If the following errors occur during installation, you can delete them
# error E: Could not get lock /var/lib/dpkg/lock - open (11 Resource temporarily unavailable) E: Unable to lock the administration directory (/var/lib/dpkg/), is another process using it? #Execute the following command to solve the problem sudo rm /var/cache/apt/archives/lock sudo rm /var/lib/dpkg/lock
-
Initialize rosdep
sudo rosdep init rosdep update #sudo cannot be added when entering this sentence, otherwise it will cause system confusion
When inputting sudo rosdep init, an error appears: ERROR: cannot download default sources list from:
With reference to the boss's blog, the problem can be solved:
https://blog.csdn.net/nanianwochengshui/article/details/105702188 -
Setting environment variables
echo "source /opt/ros/kinetic/setup.bash" >> ~/.bashrc source ~/.bashrc
-
Install rosinstall
sudo apt-get install python-rosdep python-rosinstall python-rosinstall-generator python-wstool build-essential
Display the robot model in rviz and pop up a small window that can control the joints. You need to install the following package
sudo apt install ros-melodic-joint-state-publisher-gui
-
Test whether the ROS installation is successful
(1) Open terminal and enter the following command to initialize the ROS environment:roscore
(2) Open a new terminal and enter the following command to pop up a small turtle window, as shown in the figure below:
rosrun turtlesim turtlesim_node
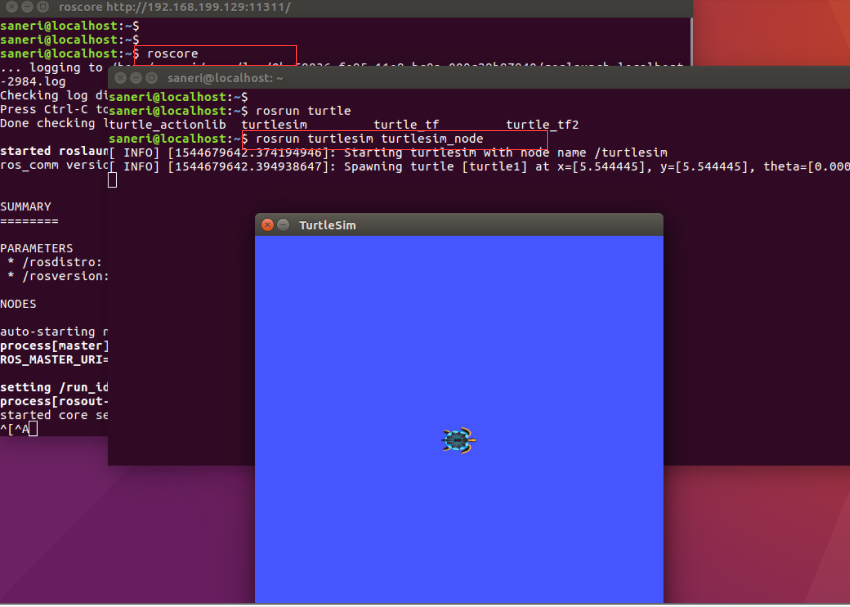
(3) Open a new terminal and enter the following command to control the movement of the little turtle through the direction keys in terminal:rosrun turtlesim turtle_teleop_key
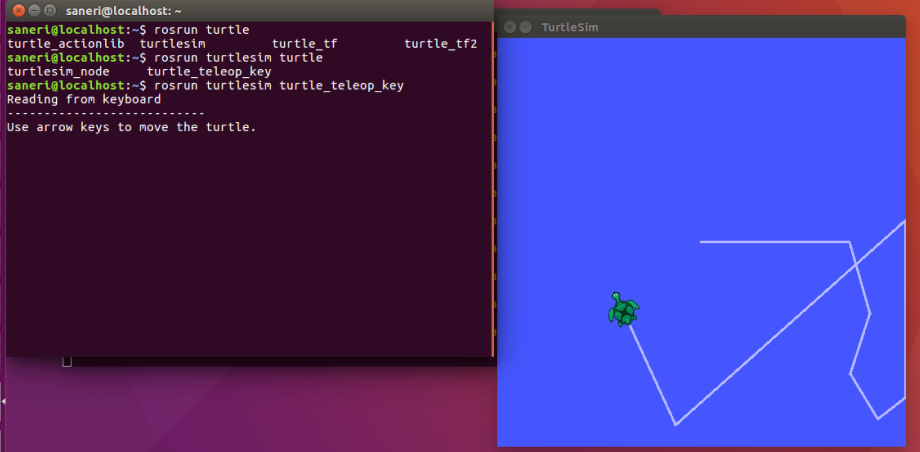
(4) Open a new terminal, enter the following command, and a new window will pop up to view the ROS node information:rosrun rqt_graph rqt_graph
So far, ROS installation is completed.
3, Attach
-
Windows remote desktop connection (mstsc)
First install xrdp on raspberry piesudo apt-get install xdrp
Then enter ifconfig to view the raspberry pie networking
ifconfig
Then use win+r to start running on the computer, enter mstsc and enter the IP address of raspberry pie
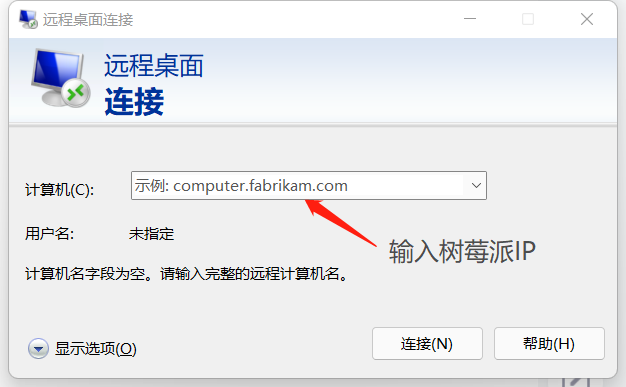
Enter the user name and password of raspberry pie in the pop-up login interface. Generally, the default is ubuntu